【エラー】パソコンでiTunesインストールできない、終わらない時のコツと対処法
パソコンに保存されている音楽をiPhoneに入られるようにお使いのパソコンでiTunesをインストールしてみたが、「パッケージにエラーが検出された」、「MSVCR80.dlがない」といったメッセージが表示されたりしてiTunesインストールできないようになってしまった。対処法をネットとかでいろいろ調べてみて再びチャレンジしたがやはりダメで、iTunesインストールエラーメッセージが出なくてもiTunesインストールが遅い・終わらないという問題が続出する…ということで、今回は今までにiTunesがインストールできなかった時に試してきた方法対処方法をまとめてみて、初心者向けにわかりやすく紹介する。
ここではWindows 10でiTunesをインストールする方法を例に説明します。iTunesインストールできない、終わらない、インストールが遅くて困っている時にぜひ参考にしてください 。
iTunesインストールできない時の対処法①:MSVCR80.dllを再インストールする
iTunesをインストール時にMSVCR80.dllがないためプログラムを開始できませんという下記のエラー画面が表示されて、iTunesインストールできないようになってしまった。このエラーを解決するために、通常的にはMSVCR80.dllを再インストールするだけでiTunesインストールエラーを解決できる。
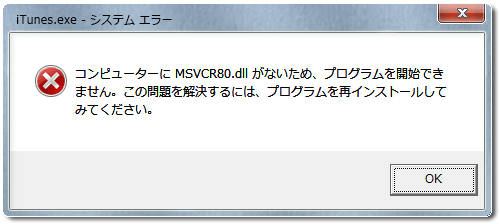
ステップ1.ネットからMSVCR80.dllプログラムダウンロードしてC:\Windows\System32 フォルダーにコピーしてください。
ステップ2.Windowsロゴキーを押しながらRキーを押して、「ファイル名を指定して実行」が表示される。「名前」ボックスに「regsvr32 msvcr80.dll」と入力して「Enter」を押すだけでmsvcr80.dllプログラムを実行できる。
iTunesインストールできない時の対処法②:管理者権限でログインする
「このWindowsインストーラパッケージには問題があります。このインストールを完了するのに必要なプログラムを実行できませんでした。サポート担当者またはパッケージのベンダに問い合わせてください。」といったiTunesインストールエラーメセッジが表示されると、おそらくAdministrator(管理者)の権限を持たなないんだから。解決方法としてはコンピュータに「管理者としてログインして直す。
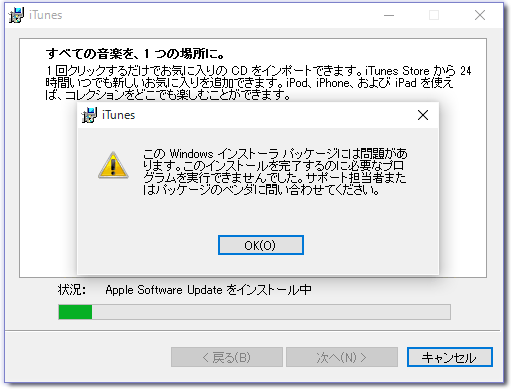
「スタート」ボタンを右クリックして、「コンピュータの管理」をクリックする。
または、Windowsキー+Rキーをあわせて押すと開かれた「ファイル名を指定して実行」ダイアログボックスで「compmgmt.msc」と入力して「Enter」を押すだけでいい。
または、Windowsキー+Rキーをあわせて押すと開かれた「ファイル名を指定して実行」ダイアログボックスで「compmgmt.msc」と入力して「Enter」を押すだけでいい。
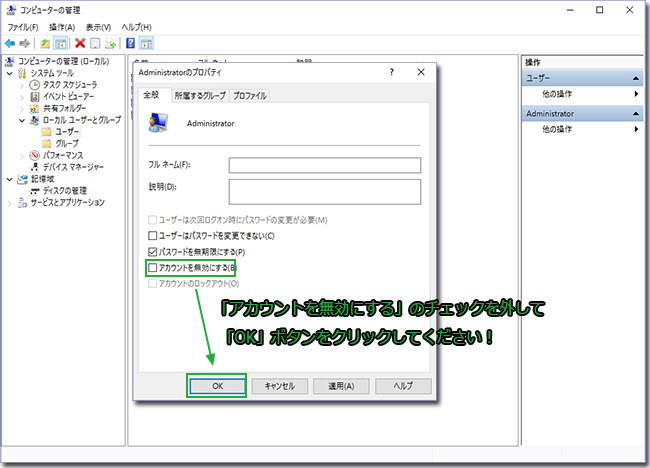
「ローカルユーザーとグループ」―「ユーザー」をクリックすして、右側のウィンドウにある「Administrator」を右クリックから「プロパティ」を選択。「アカウントを無効にする」のチェックを外して「OK」ボタンをクリックする。
そして、「コントロールパネル」から「プログラムのアンインストールまたは変更」を開く。「iTunes」— 「Apple Software Update」—「Apple Mobile Device Support」—「Bonjour」—「Apple Application Support」の順番通りにアンインストールしてください。これらのコンポーネントがなかったらスキップしてもかまわない。
上記のコンポーネントを全て削除し終わったら、パソコンを再起動してiTunesを再度インストールしてください。以上の対処法でiTunesインストールが終わらない、できないの問題を基本的に解決することができる。それでもiTunesインストールエラーが出てくると下記の最終手段を試してください。
iTunesインストールできない時の対処法③:Apple系ソフトを全削除して再度インストール
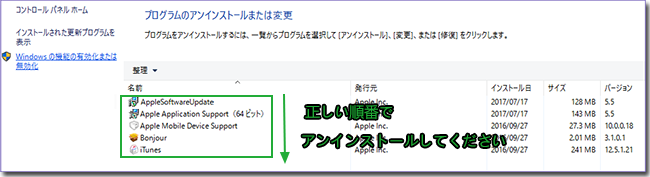
1.iTunes関連のソフトを一度全て削除。スタートボタンを右クリック⇒「コントロールパネル」⇒「プログラムのアンインストール」からiTunesに関わるコンポーネントを下記の順番でアンインストールしてください。
1)、iTunes
2)、Apple Software Update
3)、Apple Mobile Device Support
4)、Bonjour
5)、Apple Application Support
2)、Apple Software Update
3)、Apple Mobile Device Support
4)、Bonjour
5)、Apple Application Support
ポイント:iTunesアンインストールをうまく行いたいなら、上記のアンインストール順序を変更てはならない!この手順通りにしなかったらiTunesがアンインストール出来ない場合があるのでご注意ください。
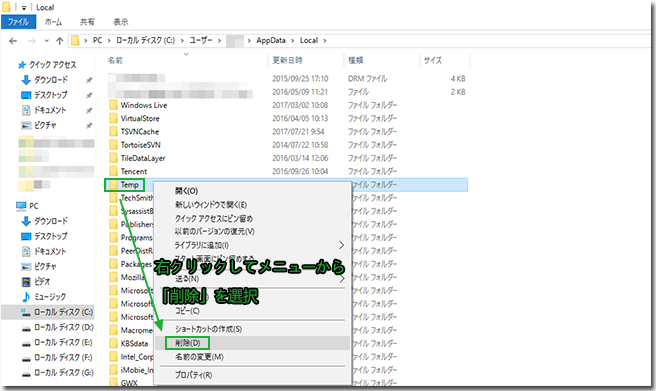
2.iTunes本体と関連ソフトをアンインストールして終わったら、もう一つのフォルダを削除する必要がある。C:\ Users\(ユーザ名)\AppData\Localを開くと、「Loca」フォルダー内にある「Temp」を選んでいる状態で右クリックして「削除」を選択。
3.Appleの公式サイトから最新版のiTunesをダウンロードしてください。ダウンロードしたiTunesインストールプログラムを右クリックして「すべて展開」(解凍)を選択する。解凍が完了すると解凍されたフォルダが開いて、下記の画面が表示された。
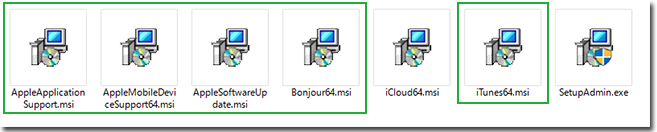
4.解凍されたファイルを必ず下記の順番にダブルクリックして5つともインストールしてください。解凍されたフォルダにある「SeteupAdmin」、「iCloud64」を無視するだけでいい。
1)iTunes
2)Apple Software Update
3)Apple Mobile Device Support
4)Bonjour
5)Apple Application Support
2)Apple Software Update
3)Apple Mobile Device Support
4)Bonjour
5)Apple Application Support
以上の5つのプログラムをインストール途中にエラーメッセージが表示されるとIgnore(無視)をクリックしてインストールを続行できる。また一番目のiTunesをインストールする過程で、「インストールが終了したらiTunesを開く」のチェックを外しているか確認してください。
5.上記の5つのプログラムをインストールし終わったら、デスクトップに戻ってiTunesを起動する。以上で、iTunesをインストールする手順は完了し、iTunesインストールできない、終わらないのエラーを一連の作業で解決できた。またiTunesインストールが遅い場合もこの最終手段としての対処法を利用できるから、さっさとiTunesインストールエラーを解消しよう!
ソースバージョンを見る:https://goo.gl/HUF4xM
コメント
コメントを投稿