超簡単ですぐ出来る!パソコンでFLACをiTunesに取り込み、変換する方法
FLACをiTunesに取り込みについて詳しい方法、教えてくだい。
iTunesはFLAC形式などのハイレゾ音源に対応していないので、FLACをiTunesで再生するようにAACかMP3に変換してiTunesに入れるしかない。ではどうやってFALCをiTunes用に変換できるようになるのか?ネットで色々調べてみて、FLACをiTunes用に変換できるソフトが山ほど多いが、どうやら大部分がMac環境でしか使えないようだ。ではWindowsパソコンではロスレス音源FLACをiTunesに取り込みたいならどうすればいいのか?何とかしてWindowsパソコンでFLACをiTunesに入れる方法はあるのだろうか?
FLACをiTunesに取り込み方法~FLACをiTunes用に変換
FLACはロスレス圧縮形式の1つとして、よく使っているMP3形式と比べて音質の劣化がなくて音質の良さをアピールすることができる。劣化せずにそのままFLACをiTunesに取り込みをしたらいいであるがFLACをiTunesで再生できないためiTunes用に変換しくてはならないのだ。またFLACをiTunes用に変換した後、iPhoneとiTunesを同期することでFLACをiPhoneに転送することも簡単にできる。
今回はこちらのアプリ、「WinX MediaTrans」↓を使用する。
※ iTunesで再生できる音楽のファイル形式はiPhoneと同じであるから、ここではFLACをiPhoneに転送を例に説明する。機種のバージョンによっては表記が異なる場合がある。
① お使いのiPhoneをPCにUSBケーブルて接続してからWinX MediaTransを起動。
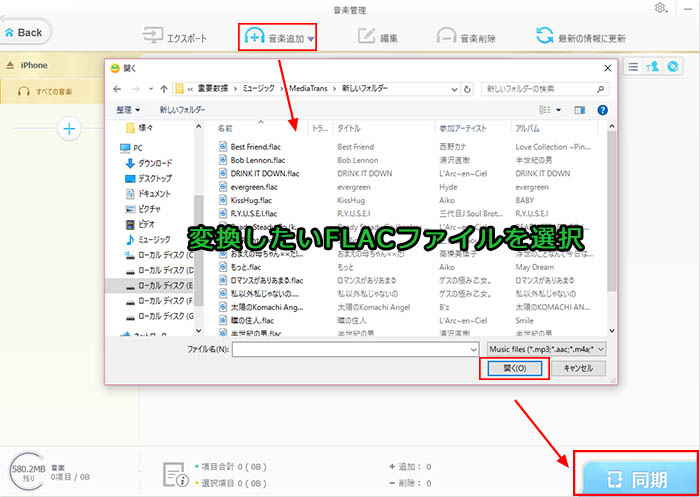
② メイン画面にある「音楽管理」ボタンをクリックして、上部のメニューバーの「音楽追加」をクリックして、Windowsが開くと変換したいFLACの音楽ファイルを選択。
③ 選択完了したら「同期」を押すだけでFLACを変換してiPhoneに転送する。
④ ここでは、数分待ってから、転送完了のメッセージが表示されると、FLACをiPhoneに転送すのが完了になった!もしFLACをiTunesで再生したいなら、次のステップに進む。
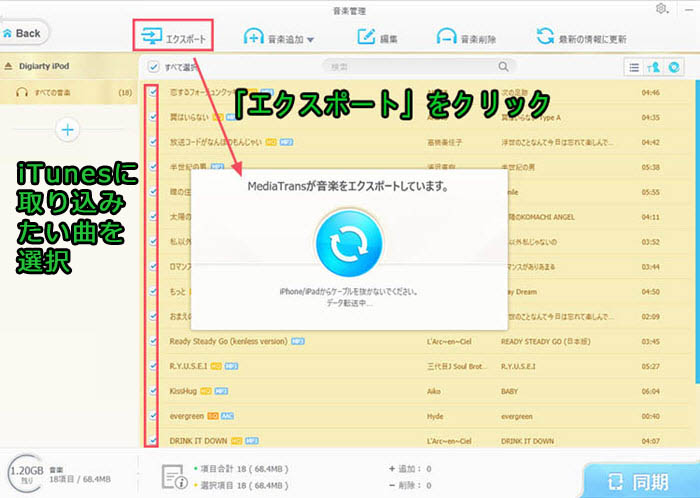
⑤ 先ほどiPhoneに転送されているFLAC音楽ファイル(MP3に変換されたらその音楽ファイルの右下にMP3マークが付けた)にチェックを入れる。
⑥ 選び終わったら、画面上部にある左から一個目の「エクスポート」を押すと、数秒だけでFLACをiTunes用に変換してパソコンに保存できた。
⑦ パソコンに保存した曲を右クリックして、メニューの中に「プログラムから開く」―「iTunes」を選ぶとFLACをiTunesに取り込み、再生できる!
ソースバージョンを見る:超簡単ですぐ出来る!パソコンでFLACをiTunesに取り込み、変換する方法 >>
コメント
コメントを投稿