Windows 10 メール設定方法:アカウント設定やメールデータ同期などのやり方
誰もが知っている通り、Window 10にはMicrosoftの新しいメールアプリが搭載されるようになった。Microsoftのメールアプリだけでなく、GmailやOutlookなどサードパーティメールのアカウントも追加し利用できるようになった。とても便利だろう。だがやはりサードパーティメールアプリや、メールサイトで登録してメールを見たりするユーザーがたくさんいる。毎度ユーザー名とパスワードを入力することはめんどくさいし、Window 10のメールアプリにもほかのメールアプリが同期できればさらに便利になって、わざわざアプリを開く必要もなくなる。
なお、新着メールが来た時にも、スタート画面にある「メール」の タイル上に通知するだけではなく、アクションセンターの一覧に表示できる。しかし、初期のWindows 10 メール設定を完成しても受信したはずのメールを見ることができない。どのようにすればWindows 10 メール 受信できない不具合を修正するか。この原因は正確に設置していなかったことかもしれない。ここでは正しくて速くウィンドウズ10 メールアカウント設定する方法やWindows 10メールへ移行のやり方を詳しく説明し、Window 10の新規ユーザーはぜひご覧下さい。
原文へのリンク:http://goo.gl/3IdLMJ
Windows 10 メール設定方法:ウィンドウズ10 メールアカウント設定の流れ
まず、Windows メールアプリを開く。実際に、Windows10メールアプリの起動方法は2つある。
① デスクトップの左下にあるWindowsロゴをクリック、表示されるスタートメニューの右側にあるスタート画面の【メール】メールアイコンを左クリックして開く。
② Windows 10のスタートメニューを開く。【すべてのアプリ】を左クリックしてスタートメニューを下にスクロールし、【メール】をクリックだけでいい。
どっちでもいいから、1つの方法を選択してWindows 10メールアプリを開く。新規ユーザーならアカウントを追加しなければならない。またウィンドウズ10 メールアカウント設定が完了した場合はこのステップをスキップしてもいい。
【アカウントの追加】をクリック、表示されるアカウントの選択メニューより自分向きのアカウントの種類を選び取てそのアカウントのメールアドレスとパスワードを入力。(因みに、ようこそ画面が表示されない場合は、画面左下の  アイコン をクリックして、【アカウント】⇒【アカウントの追加】という順番で進めばOK)
アイコン をクリックして、【アカウント】⇒【アカウントの追加】という順番で進めばOK)
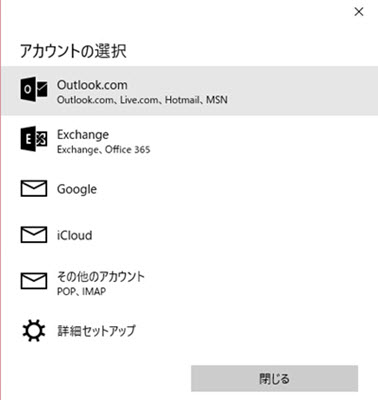
Microsoftアカウントの場合は、一番目のoutlookにする。
ビジネスアカウントの場合は、通常的にはExchangeにする。
Gmailの場合は、Googleにする。
Appleなら、iCloudにする。
biglobe、YAHOO、ぷららなどメールの場合は、そのほかのアカウントにする。
ビジネスアカウントの場合は、通常的にはExchangeにする。
Gmailの場合は、Googleにする。
Appleなら、iCloudにする。
biglobe、YAHOO、ぷららなどメールの場合は、そのほかのアカウントにする。
今回はoutlookを例として挙げ、ウィンドウズ10 メールアカウント設定の方法を解説する。
Microsoftアカウントを追加:outlookのメールアドレスまたは電話番号、及びパースワードを入力。完了したら、【サインイン】を押す。
Microsoftアカウントを追加:outlookのメールアドレスまたは電話番号、及びパースワードを入力。完了したら、【サインイン】を押す。
Microsoft アカウントを使ってシステムに登録できるから、検査されたoutlookであるなら、次回 Windows にサインインする際には、このoutlookアカウントのパスワードが使われる。またアカウントに関連する情報も自動で同期する。そうしたくないなら、【このアプリのみサインインする】をクリックだけでいい。しばらく待ってWindows 10 メール設定が済んだら、完了画面にある[完了]ボタンをクリックする。
Windows 10 メール設定方法:ウィンドウズ10 メールの同期
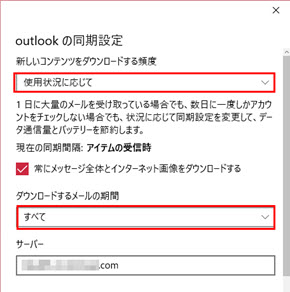
ウィンドウズ10 メールアカウント設定が完了したが、以前のメールが見つからない!以前のメールデータをWindows 10メールへ移行したいならどしたらいいだろうか。
画面左下のアイコンをクリック ⇒ 右側の【アカウントの管理】よりWindows 10メールへ移行するアカウントを選ぶ
画面左下のアイコンをクリック ⇒ 右側の【アカウントの管理】よりWindows 10メールへ移行するアカウントを選ぶ
表示された【Gmailアカウントの設定】のポップアップには【メールボックスの同期設定を変更】を押す ⇒ 新しいコンテンツをダウンロードする頻度より選ぶ ⇒ダウンロードするメールの期間より自分が同期したいのメール期間を設定する ⇒ 同期オプションがすべてオンに ⇒ 終わったら【完了】ボタンをクリックする。
以上でWindows 10メールに移行の設定は終了だ。後はWindows 10メールの主界面へ戻り右上の「更新」アイコンをクリックし、前のメールデータは完全にWindows 10メールに移行できた。
Windows 10 メール設定方法:Windows 10 メール 受信できないの解決方法
ウィンドウズ10 メールアカウントの同期する際に0x80c8043eというエラーメッセージが出てWindows 10 メール 受信できない!
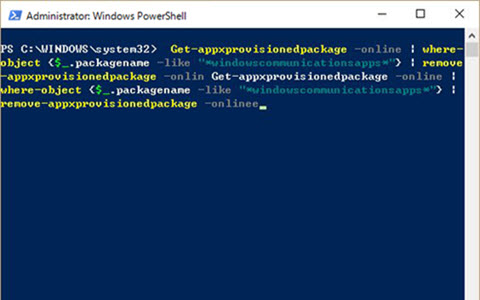
Cortana(コルタナ)の検索ボックスにPowershellを入力して、表示された一番目の結果を右クリックして、【管理者として実行】を左クリックする。そして下記のコマンドを入力しEnterキーを押す。
Get-appxprovisionedpackage –online | where-object {$_.packagename –like “*windowscommunicationsapps*”} | remove-appxprovisionedpackage –online
Get-appxprovisionedpackage –online | where-object {$_.packagename –like “*windowscommunicationsapps*”} | remove-appxprovisionedpackage –online
運行が完了したら、https://www.microsoft.com/ja-jp/windows/apps-and-gamesから【メール】アプリを改めてダウンロードして起動すればOKである。これで、メールソフトや Web メールでは受信できるのに「メール」アプリで受信できない場合のWindows 10 メール設定は完了。
コメント
コメントを投稿