【サルにもわかる】Mac iSO 書き込みフリー方法:MacでiSOイメージをDVDに焼く
 私はMacを使っています。無料でパソコンに保存した各種ISOファイルをカンタンにDVDに書き込みたいと思っています。ネットでおすすめのMac iSO焼き方はどっちが良い?初心者でもMacでiSOをDVDに書き込むことができますか?
私はMacを使っています。無料でパソコンに保存した各種ISOファイルをカンタンにDVDに書き込みたいと思っています。ネットでおすすめのMac iSO焼き方はどっちが良い?初心者でもMacでiSOをDVDに書き込むことができますか? Mac DVD iSOリッピングしたいのですが、なるべく時間のかからない方法を知りたいです。また、コピーガードが付いたレンタルDVDをiSOリッピングして、別のディスクに書き込み方法がありますか?あまり予算もかけられないのでMac iSO 書き込みフリーソフトに限られてしまいますが、おすすめがありましたら教えていただけるとありがたいです。
Mac DVD iSOリッピングしたいのですが、なるべく時間のかからない方法を知りたいです。また、コピーガードが付いたレンタルDVDをiSOリッピングして、別のディスクに書き込み方法がありますか?あまり予算もかけられないのでMac iSO 書き込みフリーソフトに限られてしまいますが、おすすめがありましたら教えていただけるとありがたいです。
TSUTAYAやGEOからレンタルしたDVDにコピーガードが付いているのは誰でも知っていること。普通のDVDコピーできないからにはMac DVD iSOしたいとそのコピーガードを解除しなければならない。今回では、レンタルしたコピーガードDVDをiSOへリッピングしてMacでiSOをDVDに書き込むまで全ての流れについて以下に詳説する。
原文へのリンク:http://goo.gl/FYDwau
Mac iSO焼き方の準備編:コピーガードDVDをiSOイメージへ変換
コピーガードが付いたDVDの焼くのは出来ないため、事前に、MacでISOをDVDに書き込むには、ソースDVDディスクに搭載されたコピーガードを解除してiSOファイルに変換する必要がある。一方、汎用のMac iSO 書き込みフリーソフトでコピーガードを解除できないから、そのDVDデータも丸々iSOにコピーできない。また変換できても出力したiSOファイルの画質も時々悪くなる。ということでMacでiSOイメージをDVDに焼くと出力したDVD画質が劣化になることに違い。高画質なDVDビデオを ほぼ同じ画質に保ちながらMacでiSOをDVDに書き込みたい!初心者でも順調に作業できるMac iSO 書き込みフリーソフトあるか?MacでiSOイメージをDVDに焼くために今回はMac iSO 書き込みフリーソフトWinX DVD Ripper Mac Freeを試してみた。
WinX DVD Ripper Mac FreeはMac iSO 書き込みフリーとして、ほぼ同じ画質に保ちながらMac DVD iSOリッピングのみならず、最新のCSS、RCE、Sony ArccOS、RipGuard、Disney X-project DRMなどコピーガードも対応することができる。1回クリックしただけでパソコンに挿入したDVDを簡単・快適にコピーガードを取り除け、メニューや字幕、音声、言語などを含んだ内容を全部にiSOにコピーしながら、後は無劣化でMacでiSOイメージをDVDに焼くために事前準備もできた。
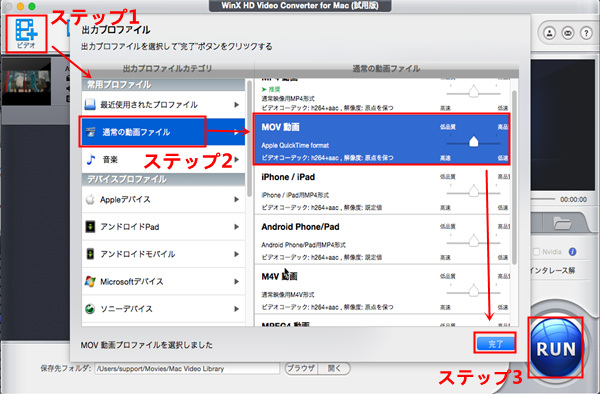 。
。ステップ1:
DVDビデオディスクを挿入して、「DVD」をクリックしてください。
ステップ2:
DVDをロードした後、ソフトは自動的にプロテクトDVDから正確なタイトルを検出し、画面が切り替わったら、DVDバックアップ->DVDをISOイメージへクローンへ進む。選択して後「完了」ボタンを押すことを忘れないように。
ステップ3:
DVDコピーガードを検出のダイアログが表示されので、「OK」をクリックして、無事且つ完璧にコピーガードを解除できる。それから「ブラウザ」ボタンをクリック、保存先を設定してから、「RUN」ボタンを押すとMac DVD iSOリッピングして始まる!
Mac iSO焼き方の操作編:MacでiSOをDVDに書き込む~超カンタン!
MacでiSOイメージをDVDに焼くために、Macに標準搭載されているアプリケーションFidnerまたはディスクユーティリティのみを使ってもいい。別のソフトをインストール不要で、カンタンなステップだけで、MacでiSOをDVDに書き込むが完璧にできた。これからFidnerまたはディスクユーティリティでMac iSO焼き方の流れを紹介する。ディスクユーティリティを使ってMacでiSOイメージをDVDに焼く
 ステップ1. 光学式ドライブに空のDVDディスクをセット。
ステップ1. 光学式ドライブに空のDVDディスクをセット。ステップ2. 「アプリケーション」フォルダの「ユーティリティ」フォルダにある「ディスクユーティリティ」を開く。
ステップ3. 「ファイルメニュー」から「新規イメージ」フォルダからのイメージを作成…」を選択して、焼きたいiSO動画を指定。
ステップ4.「ディスク作成の準備が整いました」が出たと「ディスクを作成」ボタンをクリックするだけで完了。
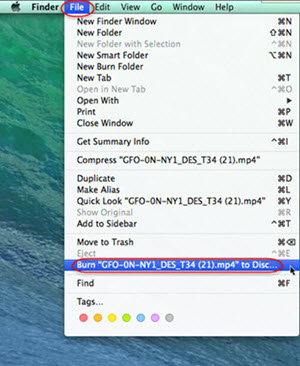
ヒント:ディスクユーティリティから「ディスクを作成」がなくなってしまったら、の「ファイル」>「“<ディスク名>”のディスクを作成」と選択し、画面に表示される指示に従って操作を進めばいい。
Finderを使ってMacでiSOをDVDに書き込む
ステップ1. 光学式ドライブに空のDVDディスクをセット。
ステップ2. iSO動画を左クリックして、Finderの「ファイル」>「“<ディスク名>”のディスクを作成」と選択し、指示に従って操作ししてればOK。
MacでiSOをDVDに書き込む方法について、またご不明な点がある場合は 、support@winxdvd.com まで遠慮なくご連絡ください。
コメント
コメントを投稿