スクリーンキャプチャ|高機能のパソコン画面録画フリーソフトおすすめ

⊿ 録画された動画をYouTubeにアップロードしたいけど、PCのディスクトップを録画する方法は?
⊿ 自分のパソコン画面のマウス操作などを録画し動画として保存する方法、またはパソコン画面録画フリーソフトを教えて下さい。
⊿ ゲーム中の音も保存できるMac画面録画ソフトがあるのか。自分がMacでパソコン画面録画フリーソフトウエアを使った経験があるが、そのソフトは音を録する機能がない。音声込みで録画できるスクリーンキャプチャソフトを探したい。
自分が今見ているディスクトップ画面を録画するにはどうすればできるのか? Googleで探してきたパソコン画面録画ソフトを利用してたが、出ている音を保存できるなくてプレーヤーで再生する時その動画の音声が途切れ途切れになってしまうことなどの状況に対してどうする?それらの問題に悩んでいる人たちが絶対たくさんいる。これからは3つのパソコン画面録画フリーソフトを下記にまとめてみて、しかもそのソフトでパソコン画面録画方法も詳しく紹介する。全てはパソコンで出ている動画や情報などを簡単に記録できるクリーンキャプチャだから、上記の問題の解決には助けられると思う。
スクリーンキャプチャおすすめ~音声入りでディスクトップ画面を録画できる!
パソコン画面録画フリーソフト№1:WinX HD Video Converter for Mac
おすすめ度:★★★★★
OS対応:Mac OS X Snow Leopard または以降;Mac OS X El Capitanも対応!
シンプルで軽快に動作する高機能なMac画面録画ソフト。埋め込まれたスクリーンキャプチャ機能はゲームや動画、Webカメラ映像など、画面上のすべての動きを高画質で録画できる。内蔵されたビデオレコーダーのカメラはPC画面の前に発生したことも録画できる。僅かなステップで、映像を品質損失なしに音声込みでパソコン画面録画ことが気楽に実現できる。
おすすめ度:★★★★★
OS対応:Mac OS X Snow Leopard または以降;Mac OS X El Capitanも対応!
シンプルで軽快に動作する高機能なMac画面録画ソフト。埋め込まれたスクリーンキャプチャ機能はゲームや動画、Webカメラ映像など、画面上のすべての動きを高画質で録画できる。内蔵されたビデオレコーダーのカメラはPC画面の前に発生したことも録画できる。僅かなステップで、映像を品質損失なしに音声込みでパソコン画面録画ことが気楽に実現できる。
WinX HD Video Converter for Macでパソコン画面録画方法
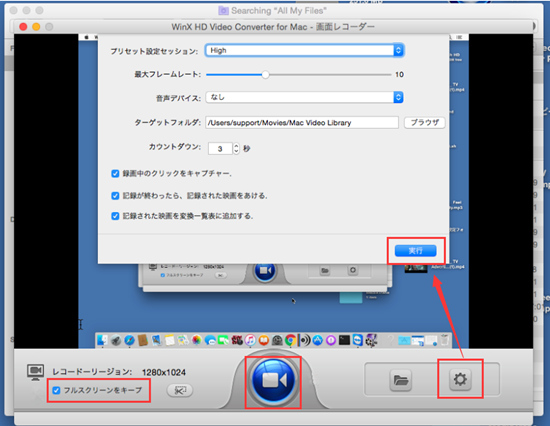
1:WinX HD Video Converter for Macを起動。左上5番目のアイコン「スクリーンレコーダー」をクリックすると、Macのディスクトップ画面を録画できるモードになる。
2:次は、設定画面に移る。お好みの箇所にチェックを入れたままで、「実行」を押してください。
「音声デバイス」:「音声なし」「System Sound」「内蔵入力(マイクの音声)」より選択。
「ターゲットフォルダ」:「ブラウザ」をクリックすれば録画した動画ファイルの保存先を選択。
「記録中のクリックをキャプチャ」: マウスのクリックも録画する
「記録が終わったら映画をあげる」: 録画終了動画が自動的に再生する
「記録された映画を変換一覧表に追加する」: 録画終了動画が自動的に再生する
「ターゲットフォルダ」:「ブラウザ」をクリックすれば録画した動画ファイルの保存先を選択。
「記録中のクリックをキャプチャ」: マウスのクリックも録画する
「記録が終わったら映画をあげる」: 録画終了動画が自動的に再生する
「記録された映画を変換一覧表に追加する」: 録画終了動画が自動的に再生する
3: 「フルスクリーンをキープ」~~パソコン画面をフルで録画
「スクリーンリージョンをクロップ」~~録画画面を指定する
「スクリーンリージョンをクロップ」~~録画画面を指定する
4:「レコーダー」ボタンをクリックしたら、パソコン画面録画がスタート!
パソコン画面録画フリーソフト№2:アマレコTV(アマレココ)
おすすめ度:★★★★★
OS対応:Windows 2000/XP/Vista/7 または以降
PC画面に表示される内容なら何でも を、AVI 形式の動画ファイルとして快適に録画できるスクリーンキャプチャソフト。シンプルでながら使いやすい!独自のコーデックが用意されているから、ディスクトップ画面を録画できるフリーソフトの中では群を抜いている。
OS対応:Windows 2000/XP/Vista/7 または以降
PC画面に表示される内容なら何でも を、AVI 形式の動画ファイルとして快適に録画できるスクリーンキャプチャソフト。シンプルでながら使いやすい!独自のコーデックが用意されているから、ディスクトップ画面を録画できるフリーソフトの中では群を抜いている。
アマレコTV(アマレココ)でパソコン画面録画方法

1:アマレコTVを起動、左上1番目のボタンをクリックして設定画面が表示された。
2:自分のニーズに応じて保存先やほかの画面及び操作設定を手動でカスタマイズ。初心者なら画面の下にある「デスクトップキャプチャモード」ボタンを押すと自動設定ができる。設定完了したら画面の右下にある「OK」ボタンを押すと忘れないように。
3:ソフトの主界面へ戻り左上3番目のボタンをクリックして取り込み枠の表示・非表示を切り替えることができる。
4:録画画面の範囲が終わったら主界面にある左上4番目のボタンを押してディスクトップ画面を録画することが始まる!
パソコン画面録画フリーソフト№3:QuickTime
おすすめ度:★★★★★
OS対応:Mac OS X またはiOSも対応
OS対応:Mac OS X またはiOSも対応
Mac OSに付属している標準の動画プレーヤーQuickTimeがわずか数クリックでMacの画面上の動作や操作を動画として簡単に記録できる。Mac画面録画ソフトとして、カクカクせずに動画を撮影したり、マイクで音声を録音したり、iPhone、iPad、または iPod touch の画面を録画したりすることも可能。
QuickTimeでパソコン画面録画方法
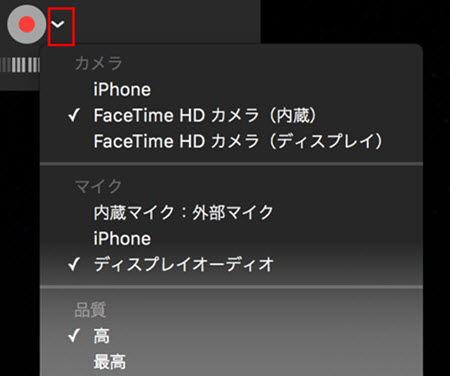
1:「アプリケーション」フォルダにある「QuickTime」を開く。
2:「ファイル」-「新規画面収録」の順に選んでから、右の画面のような「画面収録」ウィンドウが出てくる。
3:あとは収録設定を変更する。収録ボタンの横にある矢印をクリックし、お好みの画質や音声入力を選択。
4:収録設定が済んだら真ん中の赤い録画ボタンを押すとディスクトップ画面を録画することが開始。
ヒント:QuickTimeだけだとMacから出る音が収録できないから、仮想オーディオデバイスのSoundflower(無料)と音声ミキサーアプリケーションLadioCast(無料)が必要となっている。
コメント
コメントを投稿