【初心者向け】Aviutlプラグイン入れ方~Aviutl拡張編集プラグインを導入、設定
AviUtlは、見た目がシンプルで、動画カットやエンコード、リサイズといった簡単な編集作業を行える上に、多機能な拡張編集プラグインを使って高度編集も可能で、よりクリエイティブな動画を簡単に作成し、今一番使われているWindows用動画編集フリーソフトとなっている。ということで、AviUtlで素敵なムービを作成するにはAviUtl本体をインストール完了したらまず最初にAviUtl拡張編集プラグインを導入しなければならない。一方、AviUtl初心者の方は、「AviUtl拡張編集プラグインを導入したら多彩なエフェクトを使って簡単にオシャレな動画を加工し、便利みたいだけどうやって追加したらいいの」とお悩みの方は多い。そこで、今回は誰でもプロ級にハイクオリティなビデオを簡単に作れるようにAviUtlプラグインを追加する方法について説明したいと思う。またAviUtlプラグイン出力がクリックできない場合の対処法も紹介する。
原文へのリンク:AviUtlプラグインを追加する方法:Aviutl拡張編集プラグインを導入、設定
AviUtlプラグインを追加する前に、実行中のAviUtl本体が完全に終了されるかを確認する。そして「AviUtlのお部屋」からAviUtl本体をダウンロードするだけではなく、画面を下へスクロールして拡張編集Pluginもダウンロードしてくさい。
注意:AviUtlはバージョンによって使える機能が変わるかもしれないから、本体もプラグインも最新バーションをダウンロードすることをお勧める。

ダウンロードした拡張編集プラグインのファイル「exditxx.zip」を解凍し、展開された圧縮フォルダに保存される全てのファイルをAviUtlの本体フォルダ「aviutl100」に移動してください。AviUtl拡張編集プラグインを導入作業はこれで完了。
まずは「aviutl100」フォルダの中に「Plugins」という名前で新しいフォルダーを作成してください。
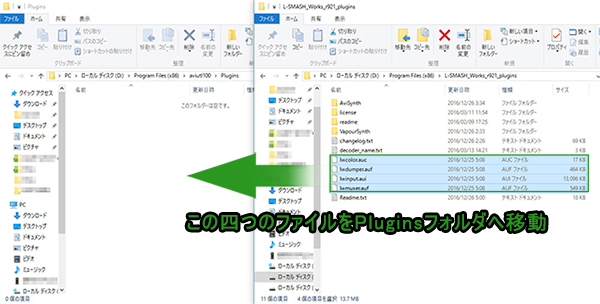
そしてRePoPnから「L-SMASH Works r921」をダウンロードして解凍してください。解凍したフォルダを開き、「lwcolor.auc」、「lwdumper.auf」、「lwinput.aui」、「lwmuxer.auf」四つのファイルを先ほど作成したPluginsフォルダへ移動する。
移動が完了したらAviUtl本体を起動。メニューバーにある「ファイル」→「環境設定」→「入力プラグイン優先度の設定」をクリックする。入力プラグインの優先度のウィンドウが表示され、よく使われるファイル形式を全て読み込ませるには「L-SMASH Works File Reader」を一番下に移動してください。移動が終わったら【OK】をクリックする。
AviUtlの本体フォルダ「aviutl100」から「exedit.ini」をメモ帳で開いてください。
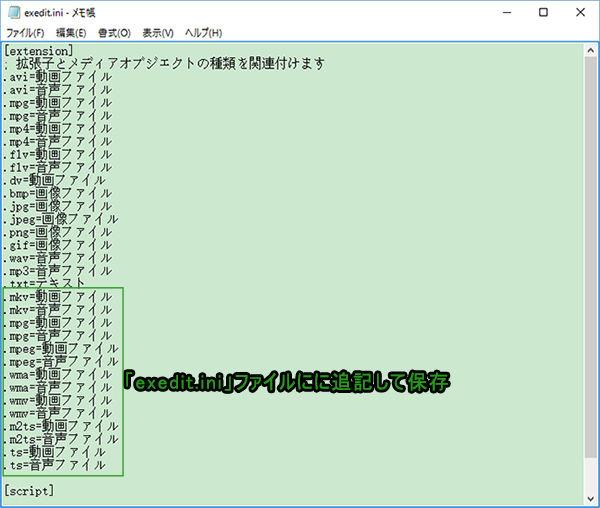
.mkv=動画ファイル
.mkv=音声ファイル
.mpg=動画ファイル
.mpg=音声ファイル
.mpeg=動画ファイル
.mpeg=音声ファイル
.wma=動画ファイル
.wma=音声ファイル
.wmv=動画ファイル
.wmv=音声ファイル
.m2ts=動画ファイル
.m2ts=音声ファイル
.ts=動画ファイル
.ts=音声ファイル
上記の動画ファイル形式をコピー&ペーストして「exedit.ini」ファイルに追記し、AviUtlで読み込める拡張子を増やすようになる。これで入力用のAviUtlプラグインを追加するのが完了。
「rigayaの日記兼メモ帳」から最新版の をダウンロードして解凍する。
解凍した「x264guiEx_2.52」フォルダを開き、「 auo_setup.exe 」をダブルクリックして実行してください。
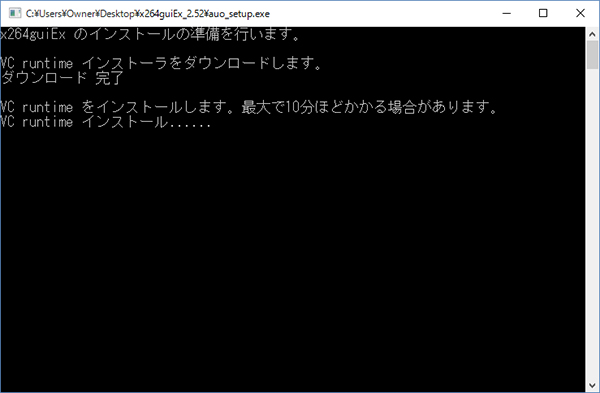
しばらく待って、使用するAviUtl.exeのある本体フォルダ「aviutl100」を指定してから「次へ」をクリックする。
x264guiEx.auoのインストールが完了したら、「終了」をクリックしてください。これでx264guiExというAviUtl出力プラグインを追加するのが終わる。
また、AviUtlで作成した動画をH264で保存したいなら、AviUtl本体ソフトを起動して、メニューバーにある「ファイル」→「プラグイン出力」→「拡張x264出力(GUI)Ex」を選択するだけで、H264形式で動画を保存できるようになる。
ダウンロードしたプラグインを解凍して、出来上がったフォルダから「xxx.aui」(または.auo/.auf/.auc/.aul)ファイルを「aviutl100」フォルダ内の「Plugins」へ移動する。
AviUtlを起動して「設定」→「拡張編集の設定」をクリックしてタイムラインウィンドウが表示される。タイムライン上で右クリックして、「メディアオブジェクトの追加」/「フィルタオブジェクトの追加」から先ほど導入されたエフェクトを追加できる。
原文へのリンク:AviUtlプラグインを追加する方法:Aviutl拡張編集プラグインを導入、設定
AviUtl拡張編集プラグインを導入する方法
AviUtlプラグインを追加する前に、実行中のAviUtl本体が完全に終了されるかを確認する。そして「AviUtlのお部屋」からAviUtl本体をダウンロードするだけではなく、画面を下へスクロールして拡張編集Pluginもダウンロードしてくさい。
注意:AviUtlはバージョンによって使える機能が変わるかもしれないから、本体もプラグインも最新バーションをダウンロードすることをお勧める。

ダウンロードした拡張編集プラグインのファイル「exditxx.zip」を解凍し、展開された圧縮フォルダに保存される全てのファイルをAviUtlの本体フォルダ「aviutl100」に移動してください。AviUtl拡張編集プラグインを導入作業はこれで完了。
入力用AviUtlプラグインを追加する方法
AviUtlはそのソフト名の通りデフォルトでAVIコンテナだけにしか対応していない。H264、MP4、MOVなど形式を読み込ませるには、「L-SMASH Works」という様々なファイル形式を読み込めるAviUtlプラグインを追加しなければならない。まずは「aviutl100」フォルダの中に「Plugins」という名前で新しいフォルダーを作成してください。
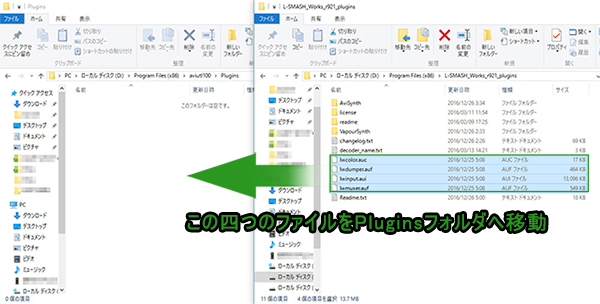
そしてRePoPnから「L-SMASH Works r921」をダウンロードして解凍してください。解凍したフォルダを開き、「lwcolor.auc」、「lwdumper.auf」、「lwinput.aui」、「lwmuxer.auf」四つのファイルを先ほど作成したPluginsフォルダへ移動する。
移動が完了したらAviUtl本体を起動。メニューバーにある「ファイル」→「環境設定」→「入力プラグイン優先度の設定」をクリックする。入力プラグインの優先度のウィンドウが表示され、よく使われるファイル形式を全て読み込ませるには「L-SMASH Works File Reader」を一番下に移動してください。移動が終わったら【OK】をクリックする。
AviUtlの本体フォルダ「aviutl100」から「exedit.ini」をメモ帳で開いてください。
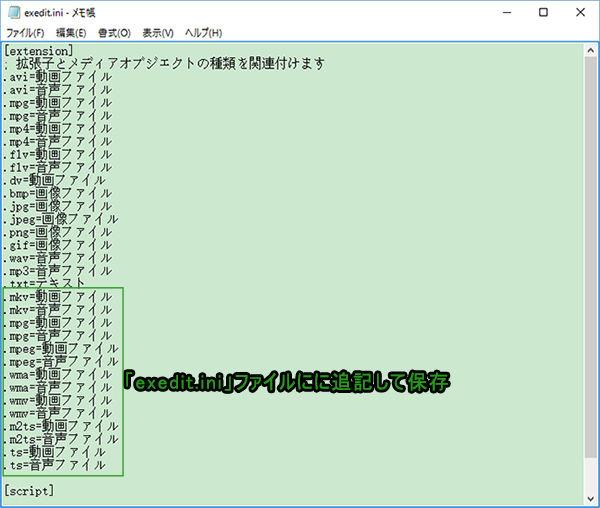
.mkv=動画ファイル
.mkv=音声ファイル
.mpg=動画ファイル
.mpg=音声ファイル
.mpeg=動画ファイル
.mpeg=音声ファイル
.wma=動画ファイル
.wma=音声ファイル
.wmv=動画ファイル
.wmv=音声ファイル
.m2ts=動画ファイル
.m2ts=音声ファイル
.ts=動画ファイル
.ts=音声ファイル
上記の動画ファイル形式をコピー&ペーストして「exedit.ini」ファイルに追記し、AviUtlで読み込める拡張子を増やすようになる。これで入力用のAviUtlプラグインを追加するのが完了。
出力用AviUtlプラグインを追加する方法
「AviUtlを使って動画を作成しようと思っているのですが、AviUtlプラグイン出力がクリックできない状態になっていて、困っています。」というこ声をが多い。それはなぜだろう?上に述べたようにAviUtlはデフォルトでAVIコンテナだけにしか対応していないから、編集した動画をAVI形式でしか保存できない。別の形式で出力したいなら、その出力用AviUtlプラグインを追加しなければならない。ここではx264guiExというH264で出力できるAviUtlプラグインを追加する方法を引き合いに出して解説する。「rigayaの日記兼メモ帳」から最新版の をダウンロードして解凍する。
解凍した「x264guiEx_2.52」フォルダを開き、「 auo_setup.exe 」をダブルクリックして実行してください。
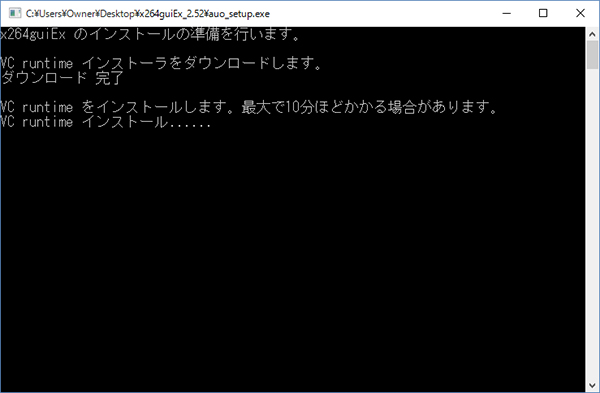
しばらく待って、使用するAviUtl.exeのある本体フォルダ「aviutl100」を指定してから「次へ」をクリックする。
x264guiEx.auoのインストールが完了したら、「終了」をクリックしてください。これでx264guiExというAviUtl出力プラグインを追加するのが終わる。
また、AviUtlで作成した動画をH264で保存したいなら、AviUtl本体ソフトを起動して、メニューバーにある「ファイル」→「プラグイン出力」→「拡張x264出力(GUI)Ex」を選択するだけで、H264形式で動画を保存できるようになる。
人気エフェクト効果のAviUtlプラグインを追加する方法
追加したいエフェクト効果のAviUtlプラグインを配布サイトで探し、ダウンロードする。ダウンロードしたプラグインを解凍して、出来上がったフォルダから「xxx.aui」(または.auo/.auf/.auc/.aul)ファイルを「aviutl100」フォルダ内の「Plugins」へ移動する。
AviUtlを起動して「設定」→「拡張編集の設定」をクリックしてタイムラインウィンドウが表示される。タイムライン上で右クリックして、「メディアオブジェクトの追加」/「フィルタオブジェクトの追加」から先ほど導入されたエフェクトを追加できる。
コメント
コメントを投稿