【公式】WinX MediaTrans購入方法|WinX MediaTrans価格や支払い方法の紹介

iPhoneの写真、音楽をパソコンに入れたいのでWinX MediaTrans購入しようと思ういますが、購入方法や支払いの手順が、よくわからないです…どなたか教えて頂けると幸いです。
WinX MediaTrans購入しました。支払い後すぐにメールが届くと思っていたのですが、3日立ちますが未だにメールが来ません。購入したことある方など詳しくわかる方、助けてください。
WinX MediaTrans購入しました。支払い後すぐにメールが届くと思っていたのですが、3日立ちますが未だにメールが来ません。購入したことある方など詳しくわかる方、助けてください。
最高のiPhoneバックアップアプリとして、WinX MediaTransはビジュアルがとてもシンプルで操作しやすく、ワンクリックだけでパソコンとiPhone間のデータのやり取りをするだけではなく、PCとiPad・iPodの間でも写真、動画、プレイリスト、音楽などのデータを勝手気ままに転送できる。それ以上に強力な編集機能が搭載されている点が注目ポイント。プレイリスト追加・編集・ファイル削除、ID3タグ情報編集は勿論、「最新の情報に更新」という初心者向けのボタンも設置され、間違った操作をしてもお使いの端末を変更前の状態に手軽に復元させやすい。さらにはロード・転送・変換スピードが業界一! 16分で7000曲も、20秒で1000枚の写真も気楽に転送が可能。今回は、オンラインストアやコンビニでのWinX MediaTrans購入方法を紹介し、WinX MediaTrans価格の対比からお支払い設定までのWinX MediaTrans購入手続きの流れを詳しく説明する。
WinX MediaTrans購入方法
① WinX MediaTrans購入方法:WinX MediaTrans価格や選び方
② オンラインストアでWinX MediaTrans購入の流れ
③ WinX MediaTransコンビニ決済の流れ
④ WinX MediaTrans無料版の取得の仕方
WinX MediaTrans購入方法
① WinX MediaTrans購入方法:WinX MediaTrans価格や選び方
② オンラインストアでWinX MediaTrans購入の流れ
③ WinX MediaTransコンビニ決済の流れ
④ WinX MediaTrans無料版の取得の仕方
WinX MediaTrans購入方法ついて体験談:WinX MediaTrans価格や選び方
公式サイトで  ボタンをクリックすれば、下図のようなWinX MediaTrans購入ページが表示される。このページではバーションや価格を確認する必要があるが、自分向きなのはどっち?またコスパがいいのがどっち?一年間ライセンスと永久ライセンスと家庭ライセンスって違うんであるか?
ボタンをクリックすれば、下図のようなWinX MediaTrans購入ページが表示される。このページではバーションや価格を確認する必要があるが、自分向きなのはどっち?またコスパがいいのがどっち?一年間ライセンスと永久ライセンスと家庭ライセンスって違うんであるか?
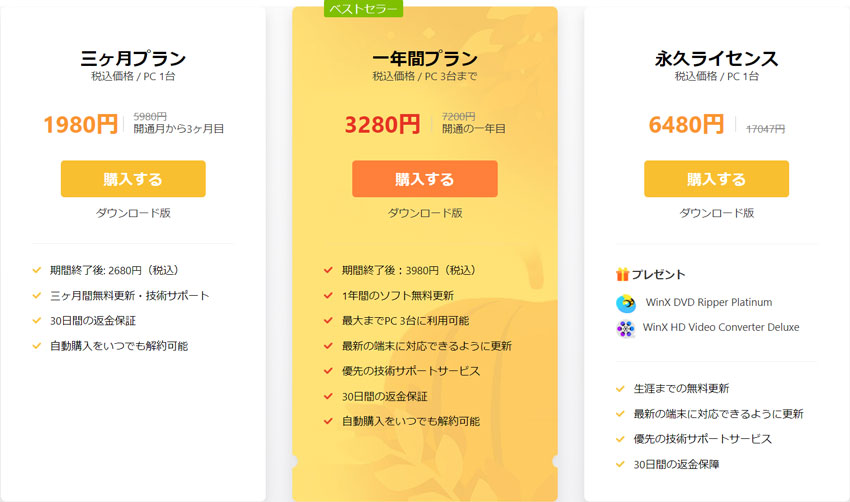
WinX MediaTrans価格:2980円(税込) ご利用台数 1 台 ご利用期間 1 年
Windows向けパソコンから1台しか選ばなくで利用できる。 有効期限が1年。iOS端末管理を行なうPCが一台で、またスマホからタブレットまでAndroid端末に機種変更する場合はパソコン一台用のWinX MediaTransをお勧め。
WinX MediaTrans価格:3680円(税込) ご利用台数 2 台 ご利用期間 永久
Windows向けパソコンから自由に2台分選んで利用できる。 有効期限が無期限。近ごろ、一人で2台も3台もパソコンを所有するのが珍しくないから、iOS端末管理を行うPCが2台の場合はパソコン2台用のWinX MediaTransを強くおすすめ。1台用版より千円だけ高くてそれに無期限利用しながら生涯無料アップグレード対応できるからコスパが超~高い!!
WinX MediaTrans価格:5680円(税込) ご利用台数 6 台 ご利用期間 永久
Windows向けパソコンから自由に6台分選んで利用できます。 有効期限が1年。iOS端末管理を行うPCが6台の場合はパソコン6台用のWinX MediaTransをオススメ。
以上要するに、WinX MediaTrans価格に戸惑うと、使用目的やインストール台数、予算などに合わせて自分に合うバーションを選ぶほうがいい。
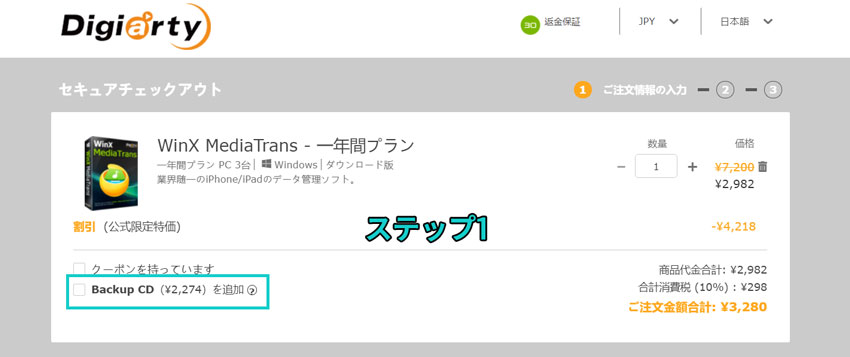
ステップ1.自分向きのバーションを選んでからその下側にあるWinX MediaTrans購入ボタンをクリックして注文ページに入る。ここで購入本数とWinX MediaTrans価格を確認してください。
注意:WinX MediaTransをディスクからインストールする必要が生じた場合は【Backup CD】にチェックを入れてください。インストール用のディスクは航空便でお届けします。因みにお届けまでに3週間かかる場合があることをご了承ください。
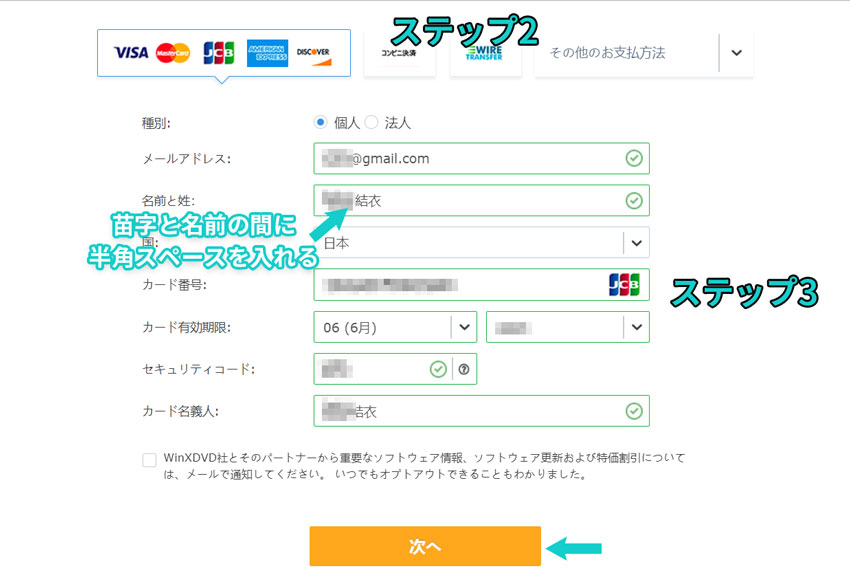
ステップ2.ショッピングカート内の商品を確認した後、お受け取り可能なお受取人様名、メールアドレスなどの請求先情報を入力してください。請求先情報となるメールアドレスなどを入力しないと次のステップへ進めないようになっているので、ご注意ください。勿論入力いただいた請求先情報は当社にて厳重に管理し、ご本人の同意がない限り第三者には提供いたしないのでご安心ください。
ご注意:注文用メールアドレスはすべてPC向け(PCメールのみ使用可能)となりますので、ご了承ください。@softbank.ne.jpと @i.softbank.jpは国内携帯用メールアドレスで、Avangateから受信不可という情況があるので、ご注文の場合は、ご遠慮ください。
ステップ3.WinX MediaTransお支払い方法を選択してからクレジットカード番号や有効期限など情報を入力してください。また、カード名義人など情報が金融機関に登録されている情報と一致することにご注意ください。
WinX MediaTrans購入は、さまざまな支払い方法をご用意::Visa, MasterCard, JBC, コンビニ決済, American Express, Diners Club card, Fax, Discover/Novus, 銀行振込 など、お好みでお選びいただけます。
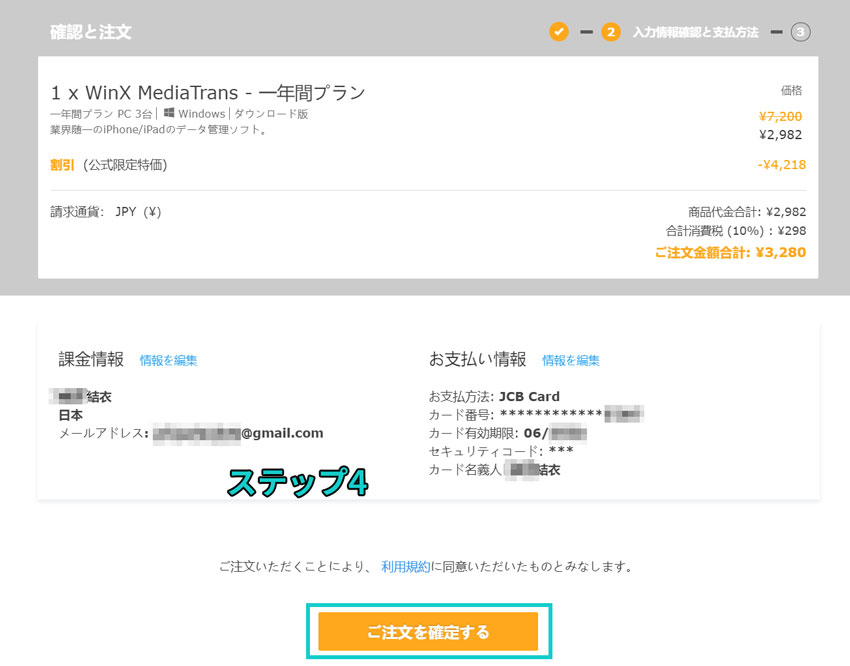
ステップ4.それから、お支払いを完了したら、「次へ>>」ボタンをクリックすると上図のようなページが開く。WinX MeidaTrans注文内容を確認後に「ご注文を確定する>>」をクルックして購入手続きがこれで完了。
支払い完了後、即時に先入力したメールアドレスによってソフトのダウンロード先と登録コードを受け取ることができる。WinX MeidaTransをダウンロードしてください。インストールして起動、表示された製品登録画面に、受け取った登録コードを貼り付けし認証完了した。これでオンラインストアでのWinX MediaTrans購入方法がすべて完了。
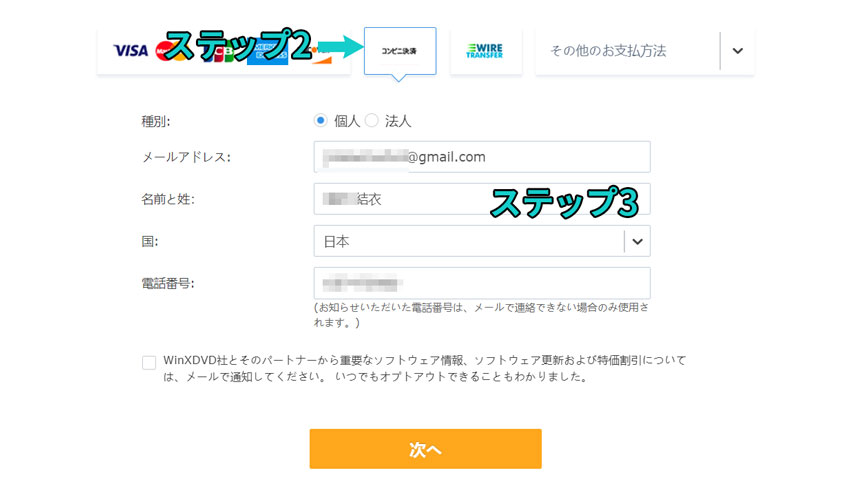
ステップ1.自分向きのバーションを選んでからその下側にあるWinX MediaTrans購入ボタンをクリックして注文ページが表示される。このページで購入本数とWinX MediaTrans価格を確認してください。
ステップ2.ショッピングカート内の商品を確認した後、支払い方法を「コンビニ決済」を選定してください。
ヒント:支払い方法をWinX MediaTransコンビニ決済に設定した後、請求先情報には電話番号欄が出る。電話番号欄が出ない場合は、まずほかの支払いオプションを選択してから、コンビニ決済に切り替えてみてください。
ステップ3.お受け取り可能なお受取人様名、電話番号などの請求先情報を入力してください。完了したら、「次へ>>」ボタンをクリックすると注文内容の確認ページが開く。
注意:請求先情報となる電話番号などを入力しないと次のステップへ進めないようになっているので、ご注意ください。
ステップ4.注文内容を確認後に「ご注文を確定する>>」をクルックしてWinX MeidaTransコンビニ決済Webサイトにアクセスしてください。画面の指示に従って操作してください。
因みに、WinX MediaTrans購入してコンビニで支払いしたら、お客様が【イーコンテクスト(インターネット受付)領収書(お客様控え)】というようなものを受け取る。
注意:オンラインストアでWinX MediaTrans購入なら即時にダウンロード先と登録コード受け取る。しかし、WinX MediaTransコンビニ決済ならば、2時間~1日遅れて、コードメールが届く可能。
 ボタンをクリックすれば、下図のようなWinX MediaTrans購入ページが表示される。このページではバーションや価格を確認する必要があるが、自分向きなのはどっち?またコスパがいいのがどっち?一年間ライセンスと永久ライセンスと家庭ライセンスって違うんであるか?
ボタンをクリックすれば、下図のようなWinX MediaTrans購入ページが表示される。このページではバーションや価格を確認する必要があるが、自分向きなのはどっち?またコスパがいいのがどっち?一年間ライセンスと永久ライセンスと家庭ライセンスって違うんであるか?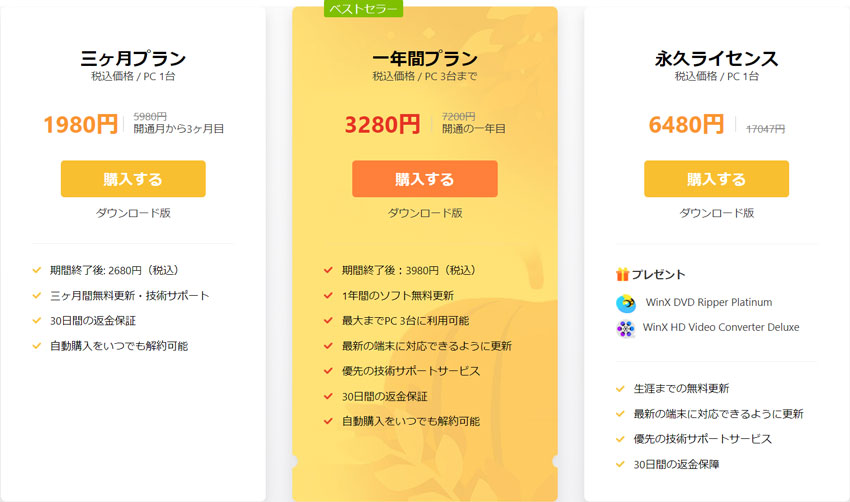
WinX MediaTrans価格:2980円(税込) ご利用台数 1 台 ご利用期間 1 年
Windows向けパソコンから1台しか選ばなくで利用できる。 有効期限が1年。iOS端末管理を行なうPCが一台で、またスマホからタブレットまでAndroid端末に機種変更する場合はパソコン一台用のWinX MediaTransをお勧め。
WinX MediaTrans価格:3680円(税込) ご利用台数 2 台 ご利用期間 永久
Windows向けパソコンから自由に2台分選んで利用できる。 有効期限が無期限。近ごろ、一人で2台も3台もパソコンを所有するのが珍しくないから、iOS端末管理を行うPCが2台の場合はパソコン2台用のWinX MediaTransを強くおすすめ。1台用版より千円だけ高くてそれに無期限利用しながら生涯無料アップグレード対応できるからコスパが超~高い!!
WinX MediaTrans価格:5680円(税込) ご利用台数 6 台 ご利用期間 永久
Windows向けパソコンから自由に6台分選んで利用できます。 有効期限が1年。iOS端末管理を行うPCが6台の場合はパソコン6台用のWinX MediaTransをオススメ。
以上要するに、WinX MediaTrans価格に戸惑うと、使用目的やインストール台数、予算などに合わせて自分に合うバーションを選ぶほうがいい。
WinX MediaTrans購入方法:オンラインストアでWinX MediaTrans購入の流れ
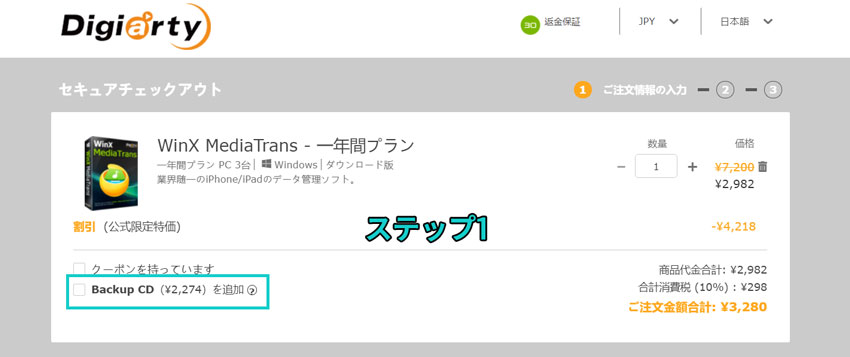
ステップ1.自分向きのバーションを選んでからその下側にあるWinX MediaTrans購入ボタンをクリックして注文ページに入る。ここで購入本数とWinX MediaTrans価格を確認してください。
注意:WinX MediaTransをディスクからインストールする必要が生じた場合は【Backup CD】にチェックを入れてください。インストール用のディスクは航空便でお届けします。因みにお届けまでに3週間かかる場合があることをご了承ください。
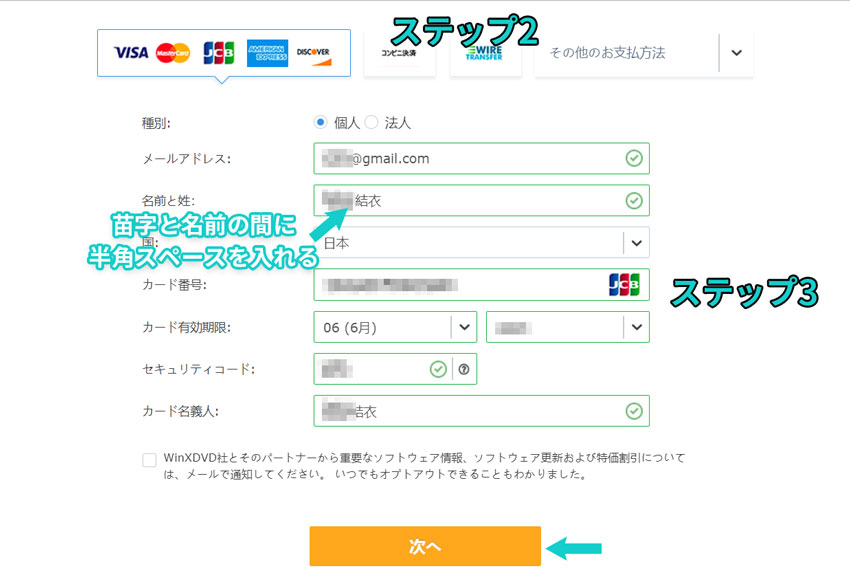
ステップ2.ショッピングカート内の商品を確認した後、お受け取り可能なお受取人様名、メールアドレスなどの請求先情報を入力してください。請求先情報となるメールアドレスなどを入力しないと次のステップへ進めないようになっているので、ご注意ください。勿論入力いただいた請求先情報は当社にて厳重に管理し、ご本人の同意がない限り第三者には提供いたしないのでご安心ください。
ご注意:注文用メールアドレスはすべてPC向け(PCメールのみ使用可能)となりますので、ご了承ください。@softbank.ne.jpと @i.softbank.jpは国内携帯用メールアドレスで、Avangateから受信不可という情況があるので、ご注文の場合は、ご遠慮ください。
ステップ3.WinX MediaTransお支払い方法を選択してからクレジットカード番号や有効期限など情報を入力してください。また、カード名義人など情報が金融機関に登録されている情報と一致することにご注意ください。
WinX MediaTrans購入は、さまざまな支払い方法をご用意::Visa, MasterCard, JBC, コンビニ決済, American Express, Diners Club card, Fax, Discover/Novus, 銀行振込 など、お好みでお選びいただけます。
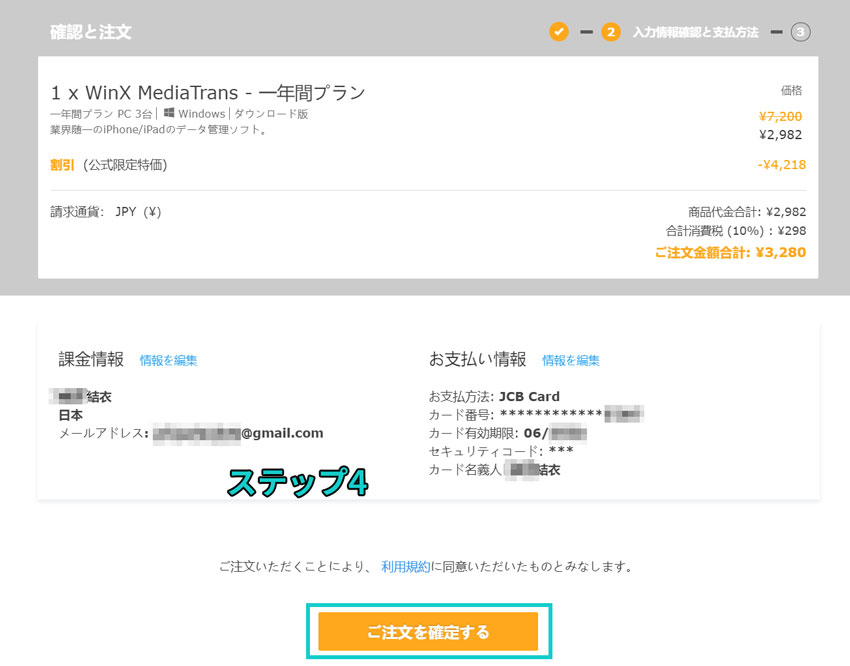
ステップ4.それから、お支払いを完了したら、「次へ>>」ボタンをクリックすると上図のようなページが開く。WinX MeidaTrans注文内容を確認後に「ご注文を確定する>>」をクルックして購入手続きがこれで完了。
支払い完了後、即時に先入力したメールアドレスによってソフトのダウンロード先と登録コードを受け取ることができる。WinX MeidaTransをダウンロードしてください。インストールして起動、表示された製品登録画面に、受け取った登録コードを貼り付けし認証完了した。これでオンラインストアでのWinX MediaTrans購入方法がすべて完了。
WinX MediaTrans購入方法:WinX MediaTransコンビニ決済の流れ
WinX MediaTransコンビニ決済の流れがオンラインストアで購入方法の注意事項が大体同じで、ここで再び説明しないからご注意を。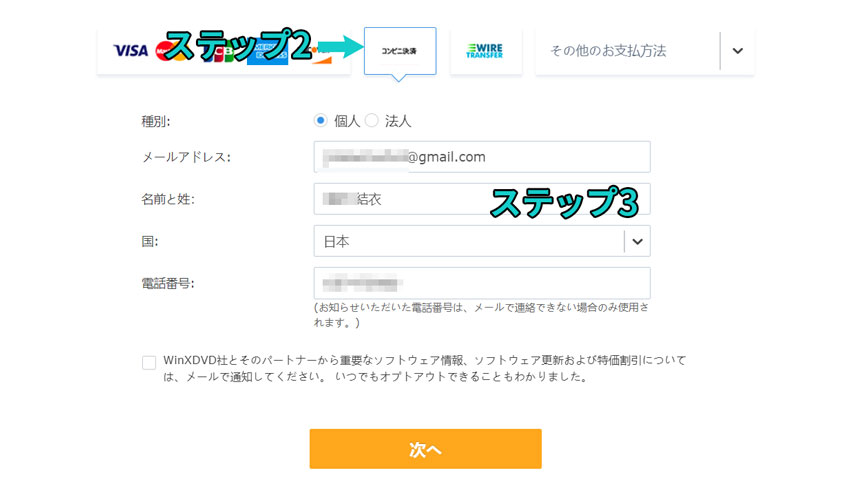
ステップ1.自分向きのバーションを選んでからその下側にあるWinX MediaTrans購入ボタンをクリックして注文ページが表示される。このページで購入本数とWinX MediaTrans価格を確認してください。
ステップ2.ショッピングカート内の商品を確認した後、支払い方法を「コンビニ決済」を選定してください。
ヒント:支払い方法をWinX MediaTransコンビニ決済に設定した後、請求先情報には電話番号欄が出る。電話番号欄が出ない場合は、まずほかの支払いオプションを選択してから、コンビニ決済に切り替えてみてください。
ステップ3.お受け取り可能なお受取人様名、電話番号などの請求先情報を入力してください。完了したら、「次へ>>」ボタンをクリックすると注文内容の確認ページが開く。
注意:請求先情報となる電話番号などを入力しないと次のステップへ進めないようになっているので、ご注意ください。
ステップ4.注文内容を確認後に「ご注文を確定する>>」をクルックしてWinX MeidaTransコンビニ決済Webサイトにアクセスしてください。画面の指示に従って操作してください。
因みに、WinX MediaTrans購入してコンビニで支払いしたら、お客様が【イーコンテクスト(インターネット受付)領収書(お客様控え)】というようなものを受け取る。
注意:オンラインストアでWinX MediaTrans購入なら即時にダウンロード先と登録コード受け取る。しかし、WinX MediaTransコンビニ決済ならば、2時間~1日遅れて、コードメールが届く可能。
コメント
コメントを投稿