iPhoneを無料でUSBメモリー化出来る方法:iPhoneをUSBメモリ代わりに使う
仕事中に重要なファイルをUSBメモリーにコピーしたいが、どうしてもUSBメモリーが見つからなかったり、あいにく持ち合わせていないと急に気づいたりしたことが時々あるだろう。こんな場合に遭ったら、iPhoneをUSBメモリー代わりに使えば何よりだ。USBメモリーをいつでも身に付けなくても大丈夫だし、iPhoneの空き容量を活用して急場をしのぐことも実現される。いま64GBや128GBのiPhoneを買った人は珍しいものではく、使っていない容量をこの方式で再利用するのも便利なことになる。そういえば、iPhoneを無料でUSBメモリー化できる方法があるのか?
原文へのリンク:https://goo.gl/NdSxh0
iPhone活用の小ワザ:iPhoneをUSBとして使う方法
iPhoneをUSBメモリー代わりにストレージ化できれば、必要なアプリ、テキスト、写真、音楽など様々なファイルやデータを保存して移動し、USBメモリーなどと同様にファイルのやりとりが可能になって非常に便利である。でもどうやって高速化かつ安全にiPhoneを無料でUSBメモリー化し、iPhoneをUSBメモリーとして使うことができるのか?ネットでiPhone USBメモリー化アプリがいっぱいあるけどiPhoneを無料でUSBメモリー化できるソフトが少ない。しかもその転送スピードががっかりさせるものでなかなか使えない。さてさて、ほかのオススメのよいiPhoneを無料でUSBメモリー化できるアプリがあるのか?疑いなく、新登場のiPhone USBメモリー化アプリ WinX MediaTransが群を抜いて一番よいであると思う。
WinX MediaTransはシンプルで操作性抜群、カンタンなステップだけでお使いのiPhoneを無料でUSBメモリー化させ、フォーマットを問わず、写真、ドキュメントファイル、音楽、APPのインストール先、動画など任意なデータやファイルをiPhoneに保存して移動し、iPhoneをUSBメモリーとして使うことができる。USB 3.0を対応できるから、高速化&大容量化でファイル転送できて、128GBモデルのiPhoneなら相当量のデータも持ち運び可能になる。ということで
WinX MediaTransはシンプルで操作性抜群、カンタンなステップだけでお使いのiPhoneを無料でUSBメモリー化させ、フォーマットを問わず、写真、ドキュメントファイル、音楽、APPのインストール先、動画など任意なデータやファイルをiPhoneに保存して移動し、iPhoneをUSBメモリーとして使うことができる。USB 3.0を対応できるから、高速化&大容量化でファイル転送できて、128GBモデルのiPhoneなら相当量のデータも持ち運び可能になる。ということで
iPhone USB メモリー化アプリWinX MediaTransでiPhoneを無料でUSBメモリー化の流れ
ステップ1.USBケーブルてお使いのiPhoneをパソコンに接続。パソコンに接続する場合、「このコンピューターを信頼しますか」と出てきて、「信頼」をクリックすればいい。
ステップ2.WinX MediaTransを起動。メイン画面にある「USBメモリー」ボタンを押すとUSBメモリー画面が表示される。
ステップ3.保存しておきたいファイルやデータを画像のようにドラッグ&ドロップでファイルをiPhoneに追加できる。
また「ファイル追加」(フォルダ追加)ボタンをクリックし、保存しておきたいファイルやフォルダを選択して、iPhoneに追加もできる。
ステップ4.しばらく待ってから、iPhoneに保存しておきたいファイルやフォルダの一覧が表示され、iPhoneを無料でUSBメモリー化するのがこれで完了した。
ヒント:iPhoneに新しいフォルダを作りたいなら、画面上部の「新しいフォルダ」をクリック、任意の名前を入力するだけで、新しくフォルダを作ることも可能。
ステップ2.WinX MediaTransを起動。メイン画面にある「USBメモリー」ボタンを押すとUSBメモリー画面が表示される。
ステップ3.保存しておきたいファイルやデータを画像のようにドラッグ&ドロップでファイルをiPhoneに追加できる。
また「ファイル追加」(フォルダ追加)ボタンをクリックし、保存しておきたいファイルやフォルダを選択して、iPhoneに追加もできる。
ステップ4.しばらく待ってから、iPhoneに保存しておきたいファイルやフォルダの一覧が表示され、iPhoneを無料でUSBメモリー化するのがこれで完了した。
ヒント:iPhoneに新しいフォルダを作りたいなら、画面上部の「新しいフォルダ」をクリック、任意の名前を入力するだけで、新しくフォルダを作ることも可能。
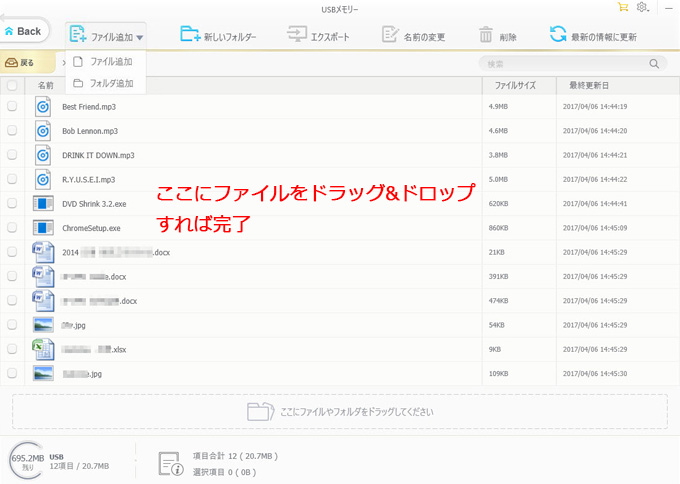
コメント
コメントを投稿