超簡単!iPhone写真をパソコンに取り込み方3選|iPhone画像をPCに転送
iPhone写真バックアップの質問です。iPhoneで撮った写真が大量になり、パソコンに取り込み、保存したいのですが、iTunesを使わずにiPhone画像をPCに転送できるやり方がありますか。またiPhone写真をパソコンに保存するのではなく、ネットにだままパソコンで作業できるのでしょうか?パソコンやiPhoneの用語をそんなに詳しくなく、簡単な説明で教えていただける方お願いします。
必ず抑えるべき瞬間と印象深いシーンを残しておくことができるにはiPhoneで色々写真を撮影したけど、あっという間にiPhone容量が一杯になってしまったので要らない画像を削除したらiPhone容量不足を解消できるが、その懐かしい思い出の写真を削除したくないならどうしたらいいでしょうか。この場合には、iPhone写真をパソコンに取り込み、保存した貴重な写真や1日に何度でも撮影できる前撮り写真を削除しなくてもiPhoneストレージの空き容量を確保できます。今回には、iPhone写真バックアップに三つの最適な方法をまとめてみて初心者も簡単かつ迅速でiPhone画像をPCに転送できるやり方を詳しく説明します。
原文へのリンク:http://goo.gl/1zL7YI
方法1: iPhone写真バックアップアプリWinX MediaTransでiPhone画像をPCに転送
iPhone写真をパソコンに取り込みたいなら、iCloudやLineを経由してiPhone写真をパソコンに保存できるほか、iPhoneとWindowsパソコンをUSBケーブルで接続することで、iPhoneの カメラロール内の写真・画像一覧を表示しパソコンにコピーしてiPhone写真 移動もできる。でもiCloudとLineでiPhone画像をPCに転送するにはネット環境が必要不可欠です。
もう一つのiPhone写真 移動方法なら、コンピューターを開きDCIMを開くとDCIM内に複数のフォルダがあります。中身はそれぞれ違って枚数も日時もバラバラです。さらにはその転送速度が遅すぎてiPhone写真バックアップがとぎれとぎれになってしまいました。では上記方法のほか、ネットなしで迅速でiPhone画像をPCに転送できる方法がありますか?ここでは一番簡単なiPhone 写真をパソコンに保存するやり方を紹介します。
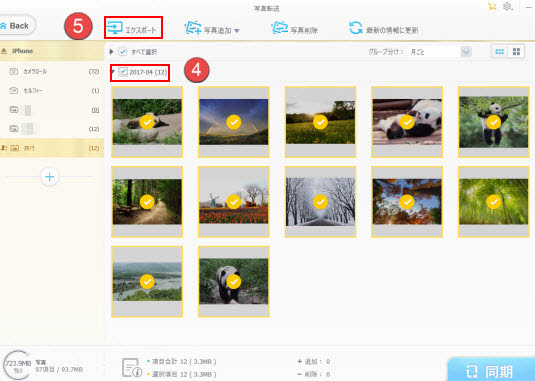
もう一つのiPhone写真 移動方法なら、コンピューターを開きDCIMを開くとDCIM内に複数のフォルダがあります。中身はそれぞれ違って枚数も日時もバラバラです。さらにはその転送速度が遅すぎてiPhone写真バックアップがとぎれとぎれになってしまいました。では上記方法のほか、ネットなしで迅速でiPhone画像をPCに転送できる方法がありますか?ここでは一番簡単なiPhone 写真をパソコンに保存するやり方を紹介します。
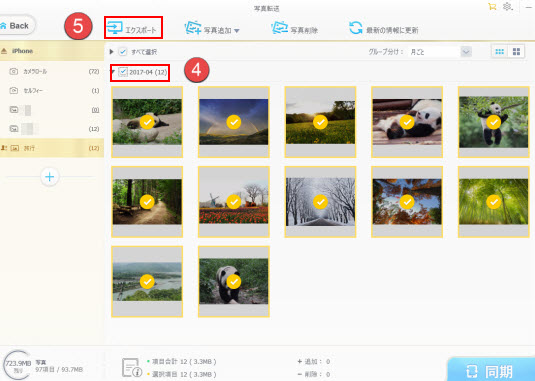
ステップ1: iPhone写真をパソコンに取り込みソフト WinX MediaTrans ダウンロード&インストールしてください。
ステップ2:USBケーブルて、お使いのiPhoneをパソコンに接続。iOSデバイスを初めてパソコンに接続する場合、「このコンピューターを信頼しますか」と出てきます。「信頼」をクリックすればいい。
ステップ3:WinX MediaTransを起動。メイン画面にある「写真転送」ボタンをクリック、WinX MediaTrans写真転送画面に入る。 iPhone 7に保存されている写真の一覧も表示される。
ステップ4:パソコンに取り込みたいiPhone 7の写真を選択。
ステップ5:画面上部には「エクスポート」を押すと、WinX MediaTransでiPhone画像をPCに転送することがスタート。
ステップ2:USBケーブルて、お使いのiPhoneをパソコンに接続。iOSデバイスを初めてパソコンに接続する場合、「このコンピューターを信頼しますか」と出てきます。「信頼」をクリックすればいい。
ステップ3:WinX MediaTransを起動。メイン画面にある「写真転送」ボタンをクリック、WinX MediaTrans写真転送画面に入る。 iPhone 7に保存されている写真の一覧も表示される。
ステップ4:パソコンに取り込みたいiPhone 7の写真を選択。
ステップ5:画面上部には「エクスポート」を押すと、WinX MediaTransでiPhone画像をPCに転送することがスタート。
40秒だけで1000枚のiPhone画像をPCに転送できたから、WinX MediaTransは他のツール・ソフトと比べるとシンプルで動作も軽く、直感的に超爆速である。ワンクリックだけでiPhone写真 移動できたから、操作性抜群!ということで沢山のiPhone写真をパソコンに取り込みたい方に強くおすすめします!
方法2:USBなしでiCloudまたはLineでiPhone写真をパソコンに取り込み
iPhone写真をパソコンに保存したいならiCloudとLineと使ってできますが、ネット環境が不可欠ですから転送する前にネット状況を確認する必要があります。ここではiCloudを例として、iPhone写真をパソコンに保存する方法をわかりやすく解説してみます。
ステップ1,iPhone 「設定」を開いからiCloudへサインインし、「写真」を押します。
ステップ2.iPhoneで撮った写真をiCloudへアップロードするには、「マイフォトストリーム」をオンします。それで写真をICloudに安全に保像しておけます。
ステップ3.お使いのパソコンでiCloudをダウンロードしてインストールしてください。
ステップ4.インストールが完了したらソフトを開きます。Apple IDを入力してiCloudにサインインします。
ステップ5.「写真」を選択して「適用」を押すとiCloudでiPhone写真をパソコンに取り込みします。
ヒント:iCloudには自動的に5GBの無料ストレージが使いるから、およそ2千枚ほどの写真をバックアップできるようになります。もし容量不足してきたら、より大き容量を使えるプランに有料でアップグレードしかありません。50 GBなら毎月130円、200GBなら毎月400円、1TBなら毎月1300円を支払います。
ステップ1,iPhone 「設定」を開いからiCloudへサインインし、「写真」を押します。
ステップ2.iPhoneで撮った写真をiCloudへアップロードするには、「マイフォトストリーム」をオンします。それで写真をICloudに安全に保像しておけます。
ステップ3.お使いのパソコンでiCloudをダウンロードしてインストールしてください。
ステップ4.インストールが完了したらソフトを開きます。Apple IDを入力してiCloudにサインインします。
ステップ5.「写真」を選択して「適用」を押すとiCloudでiPhone写真をパソコンに取り込みします。
ヒント:iCloudには自動的に5GBの無料ストレージが使いるから、およそ2千枚ほどの写真をバックアップできるようになります。もし容量不足してきたら、より大き容量を使えるプランに有料でアップグレードしかありません。50 GBなら毎月130円、200GBなら毎月400円、1TBなら毎月1300円を支払います。
方法3:USBケーブルでiPhone写真を直接にWindowsパソコンへコピーして保存
お使いのパソコンがWindows 7以降のバーションなら、iPhoneとPCをUSBケーブルで接続することで、iPhoneの カメラロール内の写真・画像一覧を表示しパソコンにコピーしてiPhone写真 移動もできる。またWindows 10でフォトアプリを追加しましたから、USBケーブルでiPhoneとWindows 10のパソコンを接続するとフォトアプリを自動的に開き、直接にiPhone画像をPCに転送できます。
ステップ1.iPhoneをPCにUSBケーブルで接続します。
ステップ2.エクスプローラーで「コンピューター」を開くと、「iPhone」ー「internal Storage」ー「DCIM」を進みます。
ステップ3.「DCIM」内のフォルダを開き、お好きな写真をコピーして、パソコンに保存できます。
ヒント:DCIM内に複数のフォルダがあります。中身はそれぞれ違って枚数も日時もバラバラで、選択してにくい、おまけに転送スピードが遅いから初心者におすすめしないです。
ステップ1.iPhoneをPCにUSBケーブルで接続します。
ステップ2.エクスプローラーで「コンピューター」を開くと、「iPhone」ー「internal Storage」ー「DCIM」を進みます。
ステップ3.「DCIM」内のフォルダを開き、お好きな写真をコピーして、パソコンに保存できます。
ヒント:DCIM内に複数のフォルダがあります。中身はそれぞれ違って枚数も日時もバラバラで、選択してにくい、おまけに転送スピードが遅いから初心者におすすめしないです。
コメント
コメントを投稿