簡単かつ安全!iPhone 7写真をパソコンに保存する方法|iPhone初心者必見
iPhone 7背面に画素数21Mピクセルのデュアルカメラを搭載していることで、より綺麗で立体的な写真を撮影することができるけど、撮られた写真のデータサイズも大きくて端末に保存できる枚数も少なくなった。特にiPhone 7で撮った写真データの容量は1枚2M~3Mほどで5000枚の写真なら大体10G~15Gくらいになることで、16GBモデルを持っている方にっとって本当に悩んでいるだろう。写真たくさん撮れば容量食ったから、iPhone 7容量不足を解消するために一部の写真を削除しなければならないようだが。大切な写真を削除したくないなら、ほかのiPhone 7写真バックアップ方法があるのか。実にはiPhone 7写真をパソコンに保存してストレージの空き容量を増やして確保できる。
原文へのリンク:http://goo.gl/7iJMMI
この記事では、WIFIを経由しなくて迅速かつ安全に千枚以上のiPhone 7写真をパソコンに転送方法を紹介する。操作はシンプルで扱いやすいため誰でも難なく簡単にiPhone 7写真をPCに取り込むことができる。
超爆速!千枚40秒だけ~iPhone 7写真をパソコンに保存する方法
iTunesが使いにくいから、iPhone初心者ならiTunesでのiPhone 7写真バックアップ方法に非常に手を焼くだろう。 iCloudでiPhone 7写真をパソコンに転送してみて、ネット環境が不可欠なものだからやや不便。AirDropで試したが複数のiPhone 7写真をPCに取り込むならそのスピードが遅くて、どうしても我慢できない。ではiPhone 7写真をパソコンに保存するにはほかのやり方があるのか?最近人気急上昇のiPhone 7写真アプリWinX MediaTransを使ってみて、40秒だけで1000枚のiPhone 7写真をパソコンに転送できた。WinX MediaTransは他のツール・ソフトと比べるとシンプルで動作も軽く、直感的に超爆速である。ワンクリックだけでiPhone 7写真をパソコンに保存できて、デバイスのストレージ空き容量も増やして確保できる。さらには管理画面がシンプルで操作性抜群!ソフトには初心者向けの「後悔のボタン」も設置されて、画面上部にある「最新の情報に更新」を押すと、間違った操作をしてもiPhone 7変更前の状態に復元できるから、iPhone初心者に強くおすすめ。
使い回しは絶対に NG!WinX MediaTrans でiPhone 7写真をPCに取り込む方法
まずこのページにある緑色の「無料ダウンロード」ボタンをクリックして、iPhone 7写真をパソコンに保存できるソフトWinX MediaTrans ダウンロード&インストールしてください。
 ステップ1: USBケーブルて、お使いのiPhone 7をパソコンに接続。iOSデバイスを初めてパソコンに接続する場合、「このコンピューターを信頼しますか」と出てきます。「信頼」をクリックすればいい。
ステップ1: USBケーブルて、お使いのiPhone 7をパソコンに接続。iOSデバイスを初めてパソコンに接続する場合、「このコンピューターを信頼しますか」と出てきます。「信頼」をクリックすればいい。
ステップ2. :WinX MediaTransを起動。メイン画面にある「写真転送」ボタンをクリック、WinX MediaTrans写真転送画面に入る。 iPhone 7に保存されている写真の一覧も表示される。
ステップ3:パソコンに取り込みたいiPhone 7の写真を選択。
日/月/年により分類した一覧表に、時間の前にある空白の□にチェックを入れたら、この時間で撮った写真と保存した画像がすべて選択される。右向き三角または時間をクリックすればこの時間で撮った写真と保存した画像がすべて表示する。
ステップ4.画面上部には「エクスポート」を押すと、WinX MediaTransでiPhone 7写真をパソコンに転送することがスタート。
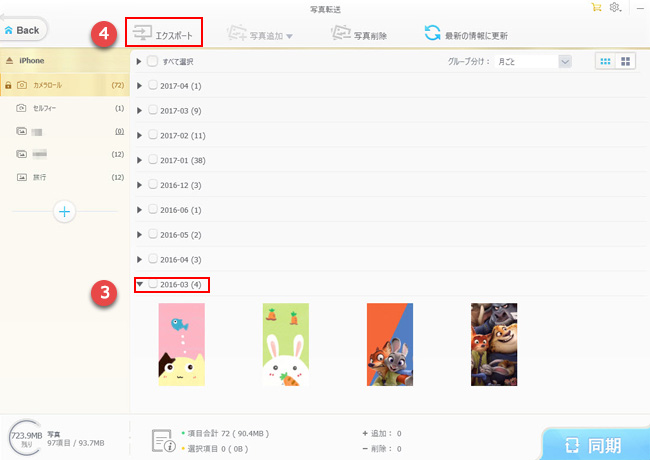
ステップ2. :WinX MediaTransを起動。メイン画面にある「写真転送」ボタンをクリック、WinX MediaTrans写真転送画面に入る。 iPhone 7に保存されている写真の一覧も表示される。
ステップ3:パソコンに取り込みたいiPhone 7の写真を選択。
日/月/年により分類した一覧表に、時間の前にある空白の□にチェックを入れたら、この時間で撮った写真と保存した画像がすべて選択される。右向き三角または時間をクリックすればこの時間で撮った写真と保存した画像がすべて表示する。
ステップ4.画面上部には「エクスポート」を押すと、WinX MediaTransでiPhone 7写真をパソコンに転送することがスタート。
コメント
コメントを投稿