Freemake Video Converter画質設定|Freemake Video Converterで画質が悪くなった時の対処法
Freemake Video Converter画質 劣化!Freemake Video Converterで高画質にする方法があるのか?
Freemake Video Converterを使って、iPodに個人目的でDVDを入れようと思いますが、どうしてもFreemake Video Converter画質 劣化になってしまいます。Freemake Video Converter画質設定を通じてその画質向上を実現できますか?アドバイスを下さい。

原文へのリンク:http://goo.gl/1bylVp
簡単で処理速度の速いという特徴でFreemake Video Converterは長年多くのユーザーに愛用されてきた。けれどPC初心者にとっては使用する時画質についてのドラブルに時々ぶつかったことがある。Freemake Video Converter画質設定しても変換したいビデオがFreemake Video Converterで画質 劣化して、ブロックノイズ(モザイクのようなノイズ)が出たり、画面が荒くなったり等の状況を改善できなくイライラしてきた!それは一体どうしてこうなったのか?慌てないで、Freemake Video Converter画質設定方法もFreemake Video Converter画質 劣化についての対処法もこちらからどうぞ。
Freemake Video Converter画質設定方法:どうすればFreemake Video Converter画質向上できるか?
パソコンのことをほとんど知らない初心者にとってFreemake Video Converter画質設定は大きなチャレンジとなる。不適切なセッティングが、その出力品質も更なる落ちるようになるかもしれない。Freemake Video Converterで高画質にするためどうやってFreemake Video Converter画質設定するか?恐らくファイルサイズと品質の間で釣合いを保たなければならない。
エンコーディングの指定:ファイルのコーデックという圧縮・復元プログラムによってファイル形式が決められ、画質やファイルサイズはコーデックによって左右される。一般的には、具体的形式(例えばMP4、WMVなど)に拘らないなら、MPEGがオススメ!MPEGとVOBのコーデックが同じだから、エンコードしない。DVDをMPEGに変換するなら無劣化DVDコピーだよ。選択手順: 画面上のメニューボタンより 「DVD」をクリック ⇒ 画面下のコマンドボタンの中より「MPEG」をクリックする 。
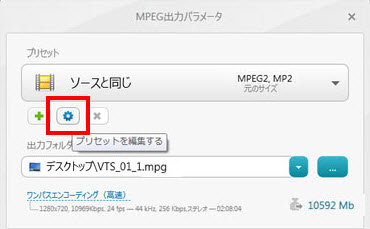
表示されるMPEG出力パラメータ: Freemake Video Converter画質向上するために「同じソース」を選択し画像サイズを変更しない。⇒ 下面下のワンパスエンコーディングを2パスエンコーディングに変更したほうがいいのはFreemake Video Converterで高画質にできるから。⇒ 歯車のようなボタンよりMPEGプリセットエディタ画面が表示される。
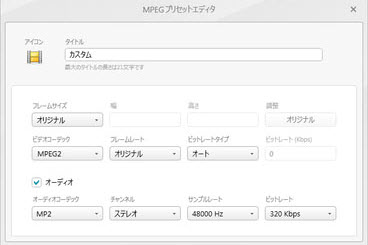
MPEGプリセットエディタ:フレームサイズにはオリジナルを選択して、ビデオコーデックにMPEG2が推奨される。またフレームレートには「オリジナル」を選択、元画像と同じでかまわない。ビットレートタイプにオートを選択してOKである。これでFreemake Video Converter画質設定が完了になった。Freemake Video Converterで画質 劣化する場合は以上の設定より補正できるようだ。
後はビデオファイル変換が始まってOKである。
[超簡単]Freemake Video Converterで画質が悪くなった時の対処法:Freemake Video Converterのようなリッピングできる代替ソフト
Freemake Video Converter画質向上するように、Freemake Video Converter画質設定しなければならないが、初心者も熟練者にもとってまったく面倒くさい方法である。それでなぜFreemake Video Converterをしつこく求めているのか?複雑な設定なしで超簡単なステップだけて、高画質を保つことができて、Freemake Video Converterの代わりに使える無料のソフトがたくさんあるのに。WinX DVD Ripperはその中には最も代表的なものであることに疑いはない。高品質エンジン、最新技術によって、動画画質を最高レベルの限度に維持するながら、Freemake Video Converterで画質 劣化を回避してDVDを高画質で圧縮できる。また、フレームレートをカスタマイズできるから、DVD無劣化でコピーもできる。
一方、100%クリーン且つ使用制限ないから、ウィルスや悪意のあるプラグインをダウンロードかどうかFreemake Video Converter不具合の心配はもうこれから遠く離れることができる。またインタフェースがシンプルかつ直感で初心者も操作し易い。
Freemake Video Converter画質向上~WinX DVD Ripperで高画質リッピングの使い方

1:オリジナルDVDディスクをドライブに入れて、Freemake Video Converterの代わりに使える無料のソフトWinx DVD Ripperを実行してから、「DVDディスク」をクリック、DVDをソフトに入力する 。
2:アウトプットする形式を選ぶ。簡単にDVDをMP4, MPEG, WMV, MOV, FLV 、Musicにリッピング,お好みの形式へWindows10でDVDをフリーコピーできる。
3: 「出力画像設定」には「オリジナルサイズ、アスペクト比を保持」を選択。ほかのビデオとオーディオ設定には全部デフォルトのままに維持してOKである。出力フォルダの「参照」ボタンを通じて、ビデオの保存先を選択する。
4: 「Start」ボタンを押し、無料でDVD動画をiTunesに入れるのがスタートする。
コメント
コメントを投稿