ムービーメーカー使い方:ムービーメーカーダウンロード方法もDVD焼き方も教えて!
Windowsムービーメーカーは無料の動画製作・編集ソフトとして、ウォーターマーク、ビデオ分割、切り出しなどの視覚効果を追加してより見映えのよい動画を簡単に加工出来る。また完成した映像は、BGMを挿入してWMV、MP4などに書き出すことができて、また、このソフトを経由して直にYouTube、Facebook などへの投稿し、家族と友人だちと共有する可能。それに、スライドショー作成機能があり、「オートムービ」をクリックするだけで、写真やスマホ・HDビデオカメラで撮影したピクチャなどを一つの動画に作成出来る。ビデオ効果が好きなユーザー必携のツールと言っても過言ではない。
一方、ネットを見渡すと、「ムービーメーカー画質が悪い」、「ムービーメーカー保存できない」など関連の不具合がよく報告された。更にアップデートしてもその状況が依然好転の兆しが見えない!そこで今回はムービーメーカーダウンロードからムービーメーカー使い方までの大まかな流れを解説し、超初心者の方もすぐできた!またムービーメーカー画質が悪くて,ムービーメーカー保存できないなど不具合への解決方法も届ける。
一方、ネットを見渡すと、「ムービーメーカー画質が悪い」、「ムービーメーカー保存できない」など関連の不具合がよく報告された。更にアップデートしてもその状況が依然好転の兆しが見えない!そこで今回はムービーメーカーダウンロードからムービーメーカー使い方までの大まかな流れを解説し、超初心者の方もすぐできた!またムービーメーカー画質が悪くて,ムービーメーカー保存できないなど不具合への解決方法も届ける。
ムービーメーカー使い方:目次をタップすると見出しに飛ぶ
1.ムービーメーカーダウンロード・入手方法
2.ムービーメーカー使い方:ムービーメーカ DVD焼き方
3.ムービーメーカー画質が悪い時の対処法:ムービーメーカー MP4変換する時の操作例
4.ムービーメーカー保存できない時の解決方法
2.ムービーメーカー使い方:ムービーメーカ DVD焼き方
3.ムービーメーカー画質が悪い時の対処法:ムービーメーカー MP4変換する時の操作例
4.ムービーメーカー保存できない時の解決方法
▼ ムービーメーカー動作環境 :Windows 7/8/8.1(32/64bit)、 Windows Server 2008
▼ 対応出来る動画形式: .wmv、.asf、 .wm、.m2ts、 .mts、 .m2t、.mov、 .qt、.avi、.dvr-ms、 .wtv、.mp4、 .mov、 .m4v、 .3gp、 .3g2、 .k3g、.mpeg、 .mpg、 .m1v、 .mp2、 .mpv2、 .mod、 .vob、 .m2t、.m1v、.avi、 .mov
▼ 対応出来る音声形式:.asf、 .wm、 and .wma、.aif、 .aiff、 and .wav、.m4a、.mp3
▼ 対応出来る画像ファイル:.jpg、 .jpeg、 .jfif、 and .jpe、.tif and .tiff、.gif、.bmp、 .dib、 and .rle、.ico and .icon、.png、.wdp
▼ 対応出来る動画形式: .wmv、.asf、 .wm、.m2ts、 .mts、 .m2t、.mov、 .qt、.avi、.dvr-ms、 .wtv、.mp4、 .mov、 .m4v、 .3gp、 .3g2、 .k3g、.mpeg、 .mpg、 .m1v、 .mp2、 .mpv2、 .mod、 .vob、 .m2t、.m1v、.avi、 .mov
▼ 対応出来る音声形式:.asf、 .wm、 and .wma、.aif、 .aiff、 and .wav、.m4a、.mp3
▼ 対応出来る画像ファイル:.jpg、 .jpeg、 .jfif、 and .jpe、.tif and .tiff、.gif、.bmp、 .dib、 and .rle、.ico and .icon、.png、.wdp
ムービーメーカー使い方~その1:ムービーメーカーダウンロード・入手方法
Windows ムービーメーカーダウンロードページ: http://windows.microsoft.com/ja-jp/windows/movie-maker
Windows ムービーメーカーは、Windows Essentials 2012に含まれているから、Windows ムービーメーカーのダウンロードページにて「今すぐダウンロード」ボタンをクリックして、wlsetup-web.exeというファイルがダウンロードする。
Windows ムービーメーカーは、Windows Essentials 2012に含まれているから、Windows ムービーメーカーのダウンロードページにて「今すぐダウンロード」ボタンをクリックして、wlsetup-web.exeというファイルがダウンロードする。
ダウンロードしたwlsetup-web.exeをしてプログラム「はい」でをインストールスタート!
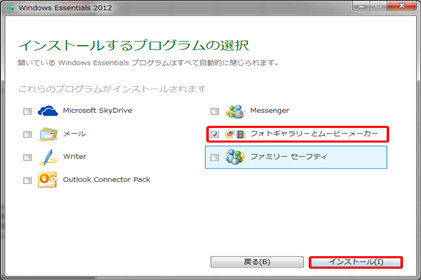
Windows Essentialsを全てインストールするから、必要なソフトだけをインストールするかここで選択する。ムービーメーカーダウンロードしたいので、右図のようなインストールするプログラムなどの選択界面が表示されたら、「インストールするプログラムの選択」→「インストールする製品の選択」→「Microsoft OneDrive」「Messenger」「Writer」「Outlook Connector Pack」「メール」「ファミリーセーフティ」などにチェックを外して、「ムービーメーカー」だけを選択すればいい)
「フォトギャラリーとムービーメーカー」にチェックを入れて、「インストール」→「完了」
上記のようにしたら、簡単にムービーメーカーウンロード&インストール完了した。
上記のようにしたら、簡単にムービーメーカーウンロード&インストール完了した。
ムービーメーカー使い方~その2:ムービーメーカ DVD焼き方
スタートメニューの検索ボックスで「Movie Maker」という文字を入力すると、Movie Makerが検索結果として表示されて、ソフトをクリックしソフトを起動。
1 Windowsムービーメーカーに動画ファイル、画像、およびオーディオの読み込み
「ホーム」タブをクリックし、「追加」グループの「ビデオおよび写真の追加」をクリック。焼きたい動画ファイルや写真をムービーメーカーに取り込む。『 Shift + クリック 』 や 『 Ctrl + クリック 』 で一度に複数のファイルを選択することも可能である。

2 より美しく本格的な動画を加工~ビデオ編集&効果の追加
ビデオインポート後、プレビューモニタ に表示される。プレビューモニタを見ながら動画編集の作業を開始できる。コンテンツ エリアからストーリーボード/タイムラインに使用するビデオ、画像、音楽をドラッグしてから、ストーリーボード/タイムラインのビデオ クリップをトリミングする。因みに、トリミング ハンドルは、クリップの開始位置と終了位置に、黒い三角形として表示される。
その後、「編集」タブでタイトル、自分の名前、日付、クレジット、およびその他のテキストをムービーに追加。アニメーションでストーリーボードの画像、ビデオおよびタイトルの間に切り替え効果を入れるが、普通に動画ひとつだけの状態だとアニメーションから切替効果を追加できないからご注意を。そして「視覚効果」タブをクリック、ムービーを希望するような見栄えにするいくつかの特殊効果を追加する。またタイトル、切り替え、効果などの特別で個人的なタッチを加える以外、ナレーション、BGMなども挿入する可能。(もっと詳しくのはMicrosoftへ)
3 ムービーメーカ で作成した動画をDVDに焼き方
ムービーメーカーで作成した動画をDVDに書き込みには、DVD無料オーサリングソフトWinX DVD Authorを使わなければならない。類似ソフトが匹敵できなく抜群出類の能力を持っていて、カンタンなステップだけでムービーメーカーで作成した動画をDVDに焼くことができる。それに出力した画質をより綺麗に見え、色彩豊かな画面が驚くほど美しく再現されている。またWinX DVD Authorはもう日本語化されていて、見た目はシンプル、だけど機能は十分以上!初心者までも操作できて、最も安全かつ最速のムービーメーカ DVD焼き方を提供する。
インストール時に「日本語」設定していれば初回起動時から日本語表示できる。それともWinX DVD Authorのオプション設定からも言語設定も可能である。WinX DVD Authorのメイン画面左下にある「?」より「Japanese」に設定できる。
 ステップ1. 空のDVDディスクを挿入して、WinX DVD Authorを起動してください。「Video DVD Author」ボタンをクリックしてください。
ステップ1. 空のDVDディスクを挿入して、WinX DVD Authorを起動してください。「Video DVD Author」ボタンをクリックしてください。
ステップ2.「+」ボタンをクリック、先PCに保存されたムービーメーカ で作成した動画ファイルを追加 (「-」:削除、「↑」:前へ、「↓」:後へ)。動画ファイル追加完了後、「 >> 」ボタンをクリックして次のステップへ進む。
入力サポートフォーマット:MKV, AVI, ASF, MP4, MPEG, MOD, MOV, WMV, FLV (YouTube), RM, RMVB, Xivd, DviX, H264, 3GP, OGG, QT, VOBなど)
ヒント:WinX DVD Authorは対応出来る動画形式が沢山あるから、ムービーメーカーで動画を保存する場合にはどんな形式に書き出してもいい。
 ステップ3.スクリーンサイズ&DVD メディアの種類の選択
ステップ3.スクリーンサイズ&DVD メディアの種類の選択
スクリーンサイズの選択
4:3 標準スクリーン または 16:9 ワイドスクリーン
レターボックス(黒帯)を自動追加して画像比率を維持する。 ( 有効 / 無効 )
DVDメニューを作成する ( 有効 / 無効 )
DVD メディアの種類の選択:DVD-5 ( 片面一層式 ) または DVD-9 ( 片面二層式 )
ステップ4.動画編集(ムービーメーカーで既に動画編集済みの場合はここのステップを飛ばしていい。直接に「 >> 」 ボタンをクリックするだけでOK。)
ステップ5.日本国内で販売されているDVDプレイヤーは「 NTSC方式 であるから、アウトプットファイルフォーマットを「NTSC」に選択してください。そして「Start」ボタンをクリックして、ムービーメーカーで作成した動画をDVDへ書き込みがスタート!
ヒント:【無料】結婚式ムービーをDVDに焼いた方法~感動カンタン!
インストール時に「日本語」設定していれば初回起動時から日本語表示できる。それともWinX DVD Authorのオプション設定からも言語設定も可能である。WinX DVD Authorのメイン画面左下にある「?」より「Japanese」に設定できる。
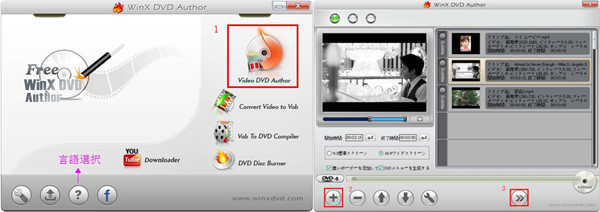 ステップ1. 空のDVDディスクを挿入して、WinX DVD Authorを起動してください。「Video DVD Author」ボタンをクリックしてください。
ステップ1. 空のDVDディスクを挿入して、WinX DVD Authorを起動してください。「Video DVD Author」ボタンをクリックしてください。ステップ2.「+」ボタンをクリック、先PCに保存されたムービーメーカ で作成した動画ファイルを追加 (「-」:削除、「↑」:前へ、「↓」:後へ)。動画ファイル追加完了後、「 >> 」ボタンをクリックして次のステップへ進む。
入力サポートフォーマット:MKV, AVI, ASF, MP4, MPEG, MOD, MOV, WMV, FLV (YouTube), RM, RMVB, Xivd, DviX, H264, 3GP, OGG, QT, VOBなど)
ヒント:WinX DVD Authorは対応出来る動画形式が沢山あるから、ムービーメーカーで動画を保存する場合にはどんな形式に書き出してもいい。
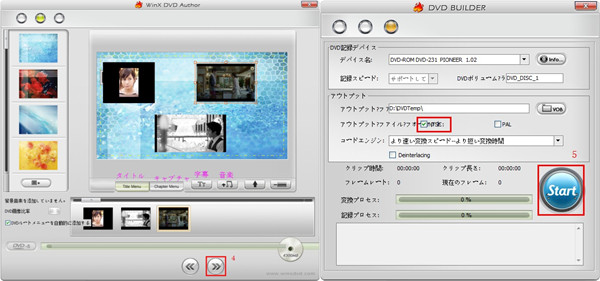 ステップ3.スクリーンサイズ&DVD メディアの種類の選択
ステップ3.スクリーンサイズ&DVD メディアの種類の選択スクリーンサイズの選択
4:3 標準スクリーン または 16:9 ワイドスクリーン
レターボックス(黒帯)を自動追加して画像比率を維持する。 ( 有効 / 無効 )
DVDメニューを作成する ( 有効 / 無効 )
DVD メディアの種類の選択:DVD-5 ( 片面一層式 ) または DVD-9 ( 片面二層式 )
ステップ4.動画編集(ムービーメーカーで既に動画編集済みの場合はここのステップを飛ばしていい。直接に「 >> 」 ボタンをクリックするだけでOK。)
ステップ5.日本国内で販売されているDVDプレイヤーは「 NTSC方式 であるから、アウトプットファイルフォーマットを「NTSC」に選択してください。そして「Start」ボタンをクリックして、ムービーメーカーで作成した動画をDVDへ書き込みがスタート!
ヒント:【無料】結婚式ムービーをDVDに焼いた方法~感動カンタン!
ムービーメーカー使い方~その3:ムービーメーカー画質が悪い時の対処法~ムービーメーカー MP4変換する時の操作例
ムービーメーカー画質を上げたいなら、Windows Media エンコーダをダウンロードしてインストールしなければならない。手動でビットレート値などの調整で、保存時にムービーメーカー画質の劣化を抑えるようにするだけで、元のものより高画質にすることはできるわけではない。おまけに、この方法について専門知識が不可欠なものなので、初心者はともかく熟練者までも凄く手に焼くだろう。ではムービーメーカー画質を悪い場合には簡単な対処法がある?今回はムービーメーカーより使える動画編集・変換ソフトWinX HD Video Converter Deluxeを強く推薦!ムービーデータ容量を大幅に圧縮するとともに動画品質を保持するだけではなく、多彩な動画編集機能により動画を編集/トリミング/合併/字幕追加した後、AVI, MPEG, MP4, WMV, MOV, VOB, FLV, RMVB, WebMへ変換する可能。またオプションはひと目見ただけでよく分かる。初心者・PCによくわからない方にも順調に高品質で動画変換できる。以下、動画をMP4へ変換するのを例に操作手順の概略を示す。
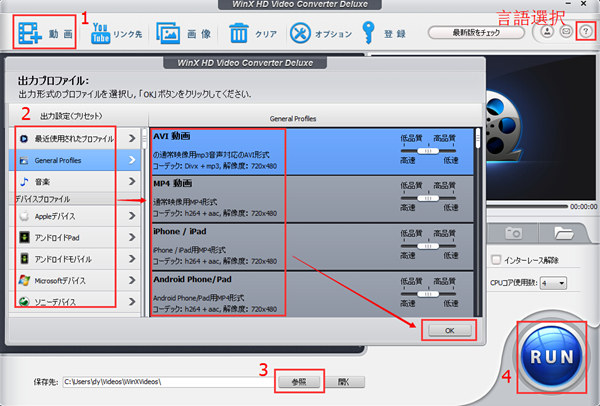
ステップ2.画面が切り替わったら、自動的に出力ファイルウィンドウがポップアップして、MP4形式を指定。「通常プロファイル」→「MP4動画」→「OK」にという手順で進む。
ステップ1.事前に事前に最新バージョンのWinX HD Video Converter Deluxeをダウンロードしてインストールしてください。それからこのソフトを起動。「動画」ボタンをクリックして、変換・編集したいMKVファイルを選択してから、動画をロードする。
ステップ3.「参照」ボタンをクリックして、自分ニーズに従って、保存先を選択。
ステップ4.「RUN」ボタンを押すと、動画をMP4へ高品質で変換することが開始!因みに幾つかの動画をマージして、単一の動画ファイルに併合したいなら「出力ビデオをマージ」をチェックすればOK。
ムービーメーカー使い方~その4:ムービーメーカー保存できない時の解決方法
ムービーメーカーは高機能な動画編集ソフトだが、時々、ムービーメーカー保存できないなどの不具合も報告された。※ エラー 0x87260103 :ムービーを指定した場所に保存できない。ムービーに使用されている元の素材ファイルが使用できること、保存場所が使用できること、及び空きディスク領域が十分あることを確認して、もう一度やり直してください。
※ Windowsムービーメーカー保存できない。不足しているファイルをすべて見つけるか、使用できないアイテムをプロジェクトを削除してから、もう一度やり直してください。
せっかく長い時間かかるのに、美しく本格的な動画を作成してまって、結局ムービーメーカーで保存できない。つまり、長い間の苦労は無駄になるだろう!!もう一度動画を編集するなんてやる気も全く出ない。そこでWindows (10/8.1/8/7/Vista/XP) でエラーなしで動画を変換・編集ソフトWinX HD Video Converter Deluxeを使えば、以上の問題も簡単に解決出来る。
コメント
コメントを投稿