DVD Shrink 使い方:DVD Shrink 日本語版 ダウンロード・設定方法の紹介
DVD Shrink:簡単に無料で使えて『DVDをコピー』することができるフリーソフト
DVD ShrinkはDVDコピーフリーソフトとして、シンプル且つ簡単操作で、初心者までも容易くDメニュー/特典映像を含めたトランスコード(圧縮)が可能、自由にファイルサイズを指定してのDVDコピーもできる。また編集機能が充実、2層DVDから1層DVDサイズへ圧縮コピーや不要シーンや音声、字幕の有無選択ができるので、人々に大歓迎された。そこで、この頁ではDVD Shrinkダウンロードか設定までのDVD Shrink 使い方をわかりやすくように解説し、DVD Shrink でDVDコピーできないなど不具合やDVD Shrinkエラーへの解決方法も届ける。
DVD Shrink 使い方::このエントリーの内容
ステップ4: DVD ShrinkでDVDコピーできない時の対処法
DVD Shrinkは無料のDVDコピーソフト。メニュー/特典映像を含めたトランスコード(圧縮)が可能で、タイトル毎に音声/字幕の有無選択、圧縮率が変更できる。またDVD Shrinkがシンプルで使いやすく日本語にも対応していて、英語が苦手な方でも順調にDVD Shrink 日本語版を使って、DVDコピー/圧縮や不要シーンや音声・字幕のカット編集など編集などの機能がもっと快適に使える。
残念ながら、2015年8月、DVD Shrink 日本語版を提供していたとして、サイトの管理者と該当ページにリンクを貼っていた出版関係者が著作憲法違反の容疑で初摘発されたから、今にはDVD Shrink 日本語版のソースをネットでほとんど削除したから、正確なインストーラを見付かりにくい。つまりDVD Shrink 日本語版をダウンロードできないようだ!まだ英語版DVD Shinkダウンロード可能だが、英語のわからない方にとっては本当に困るね。しかし、真面目に探したら、見つからないとも限らないだろう。以下はDVD Shrink 日本語版をダウンロードできる方法の大まかな流れを解説する。
DVD Shrinkダウンロードし、ダウンロードした日本語版インストールプログラムを無事解凍できたらインストールしてください。(DVD Shrink 日本語版無料ダウンロード>> )
セットアップ開始
今回はDVD Shrink 日本語版3.2を使用している。初めにセットアップウィザードの開始画面が表示されるので、ほかのアプリを終了するのを確認してから『次へ』をクリックしてインストールを進めていく。
ライセンス使用許諾画面が出るので、規約を下にスクロールし読んでからマウスで『「ライセンス使用許諾に同意します」』のチェックを入れて、「次へ」をクリック。
インストール先の指定画面に移る。インストール先についてデフォルトはCドライブのProgramFilesフォルダのため、変更する場合は指定する。次は、スタートメニューへの登録。特にこだわりがなければデフォルトのままでOK。「次へ」をクリックして進めていく。
そしてデスクトップアイコンの他、クイック起動用のアイコンの作成を選択できるようになっている。追加タスク―チェックを入れたままで「次へ」をクリック。
これでDVD Shrinkダウンロードしてインストールの準備が完了。そのまま【インストール】をクリックするだけでDVD Shrink 日本語版インストールが開始される。

インストール完了したら、早速DVD Shrink 日本語版を起動する。DVD Shrink 日本語版の本体画面が表示される。
オプションインターフェースから「編集」タブの「各種設定」と選択してください。表示された画面には「各種設定」、「プレビュー」、「出力ファイル」、「ストリームの選択」、「ファイルI/O」という四つのオプションがある。
各種設定…目標のDVDサイズまたは圧縮するファイルのサイズを設定。通常は「DVD-5 (4.7GB)」 を選択してください。
プレビュー…ビデオと音声プレビューモードやDirectX Video Rendererの選択。
出力ファイル…出力ファイルの設定。
ストリームの選択…DVDダビングする際に選音声言語、音声形式や字幕の設定。
ファイルI/O…ファイルI/OとNeroの設定。
勿論、DVD Shrinkは基本的に自動設定なので、デフォルトのままでOKである。つまり、上のDVD Shrink設定の流れについてスキップしても問題ない。

DVD ShrinkでDVDディスクの読み込み
DVDディスクを挿入して、インターフェースにおける左上の「ディスクを開く」をクリでックしてください。因みに、このソフトがDVDディスク、ISOイメージ及びDVDファイルという三つの入力形式をサポート。
音声、字幕や圧縮の指定
DVDを入力した後、右図のような画面が現れる。そこで、メニュー、特典、音声、字幕など不要なファイルを削除し、コピーを行なう音声、字幕にチェックを入れる。圧縮による画像劣化を最小限に抑えるために音声、字幕は必要なものだけ選択。そしてDVD Shrink メイン画面上の「バックアップ」』をクリックしてバックアップ設定画面を開く。

出力先や出力するファイル形式の選択
「出力先デバイスの選択」にはISOとDVDファイルの2つの形式がある。ここでISOイメージファイルを選択。
DVD Shrink でDVDコピー際にリージョンコードの設定:デフォルトのままでOKである。
品質設定
バックアップ品質の設定~品質を向上させるため、バックアップ前に詳細な分析を実行…デフォる値
更に品質を追求する~高品質適応性エラー保障機能を使用してビデオの圧縮を実行する。
より高画質なバックアップを選択すると、作業時間は長くなってしまったので、ここで特にこだわりがなければデフォルトのままでOK。
オプション&書き込み設定:デフォルトのままでOK。設定が完了したら「OK」ボタンを押すことを忘れないように。DVD Shrink でDVDコピーが始まる。
という訳で、最新DVDコピーガードを解除できるとともに、高画質なDVDビデオをほぼ同じ画質に保ちながらコピーできるソフトがあるか?そこでそこで此処では初心者・未熟者・高齢者・ビギナーにも迷うことなく簡単に操作できるDVDコピーソフトWinX DVD Ripper Platinumを強くおすすめ!数あるDVDコピー方法の中でも、最もスタンダードとされるアプリとして、CSS, RCE, ソニーArccOS, UOPs, Disney X-project DRM, リージョンコードなどの今知っている限りのDVDコピーカードには全部対応するから、簡単にDVD ShrinkでコピーできないDVDコピーを実現できる!またCPU使用率が低い、CPU使用数の設定可能や最新のCUDAをサポートするより、僅かな時間がかかり、お好きなISO、AVI、MP4、WMV、MKV、M2TSへリッピングする可能。出力画質もオリジナルとほぼ同等の画質に仕上がります。意外と音声/字幕、特典映像を削除しただけで4.7GB以下に収まる場合があり、かなり使えるよ。

1. DVDディスクを挿入して、インターフェースにおける左上の「DVDディスク」をクリでックしてください。因みに、このソフトがDVDディスク、ISOイメージ及びDVDフォルダの三つの入力形式をサポート。
2. DVDを入力した後、ソフトは自動的でプロファイルリストが表示される。出力プロファイルを下にスクロールして、分類を選択することによりご要望の形式を選択してください。選択して後「OK」ボタンを押すことを忘れないように。
3. ソフトは自動的にプロテクトDVDから正確なタイトルを検出。
4.画面下部の「参照」に出力ファイルの保存先を選択して「RUN」ボタンを押すとWinX DVD Ripper PlatinumでDVDリッピングすることがスタート!
DVD Shrink 使い方 #1:DVD Shrink 日本語版について|DVD Shrink 日本語版をダウンロード
DVD Shrinkは無料のDVDコピーソフト。メニュー/特典映像を含めたトランスコード(圧縮)が可能で、タイトル毎に音声/字幕の有無選択、圧縮率が変更できる。またDVD Shrinkがシンプルで使いやすく日本語にも対応していて、英語が苦手な方でも順調にDVD Shrink 日本語版を使って、DVDコピー/圧縮や不要シーンや音声・字幕のカット編集など編集などの機能がもっと快適に使える。
残念ながら、2015年8月、DVD Shrink 日本語版を提供していたとして、サイトの管理者と該当ページにリンクを貼っていた出版関係者が著作憲法違反の容疑で初摘発されたから、今にはDVD Shrink 日本語版のソースをネットでほとんど削除したから、正確なインストーラを見付かりにくい。つまりDVD Shrink 日本語版をダウンロードできないようだ!まだ英語版DVD Shinkダウンロード可能だが、英語のわからない方にとっては本当に困るね。しかし、真面目に探したら、見つからないとも限らないだろう。以下はDVD Shrink 日本語版をダウンロードできる方法の大まかな流れを解説する。
DVD Shrink 使い方 #2:DVD Shrinkダウンロード&インストール(DVD Shrink 日本語版3.2)
DVD Shrinkの本家ページ:http://www.dvdshrink.org/DVD Shrinkダウンロードし、ダウンロードした日本語版インストールプログラムを無事解凍できたらインストールしてください。(DVD Shrink 日本語版無料ダウンロード>> )
セットアップ開始
今回はDVD Shrink 日本語版3.2を使用している。初めにセットアップウィザードの開始画面が表示されるので、ほかのアプリを終了するのを確認してから『次へ』をクリックしてインストールを進めていく。
ライセンス使用許諾画面が出るので、規約を下にスクロールし読んでからマウスで『「ライセンス使用許諾に同意します」』のチェックを入れて、「次へ」をクリック。
インストール先の指定画面に移る。インストール先についてデフォルトはCドライブのProgramFilesフォルダのため、変更する場合は指定する。次は、スタートメニューへの登録。特にこだわりがなければデフォルトのままでOK。「次へ」をクリックして進めていく。
そしてデスクトップアイコンの他、クイック起動用のアイコンの作成を選択できるようになっている。追加タスク―チェックを入れたままで「次へ」をクリック。
これでDVD Shrinkダウンロードしてインストールの準備が完了。そのまま【インストール】をクリックするだけでDVD Shrink 日本語版インストールが開始される。
DVD Shrink 使い方 #3:DVD Shrink 使い方及びDVD Shrink設定

インストール完了したら、早速DVD Shrink 日本語版を起動する。DVD Shrink 日本語版の本体画面が表示される。
オプションインターフェースから「編集」タブの「各種設定」と選択してください。表示された画面には「各種設定」、「プレビュー」、「出力ファイル」、「ストリームの選択」、「ファイルI/O」という四つのオプションがある。
各種設定…目標のDVDサイズまたは圧縮するファイルのサイズを設定。通常は「DVD-5 (4.7GB)」 を選択してください。
プレビュー…ビデオと音声プレビューモードやDirectX Video Rendererの選択。
出力ファイル…出力ファイルの設定。
ストリームの選択…DVDダビングする際に選音声言語、音声形式や字幕の設定。
ファイルI/O…ファイルI/OとNeroの設定。
勿論、DVD Shrinkは基本的に自動設定なので、デフォルトのままでOKである。つまり、上のDVD Shrink設定の流れについてスキップしても問題ない。
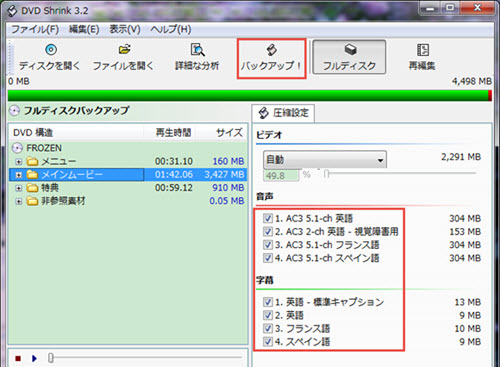
DVD ShrinkでDVDディスクの読み込み
DVDディスクを挿入して、インターフェースにおける左上の「ディスクを開く」をクリでックしてください。因みに、このソフトがDVDディスク、ISOイメージ及びDVDファイルという三つの入力形式をサポート。
音声、字幕や圧縮の指定
DVDを入力した後、右図のような画面が現れる。そこで、メニュー、特典、音声、字幕など不要なファイルを削除し、コピーを行なう音声、字幕にチェックを入れる。圧縮による画像劣化を最小限に抑えるために音声、字幕は必要なものだけ選択。そしてDVD Shrink メイン画面上の「バックアップ」』をクリックしてバックアップ設定画面を開く。
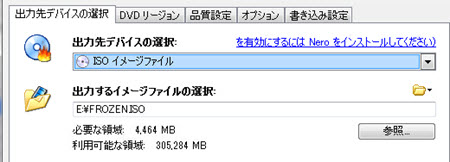
出力先や出力するファイル形式の選択
「出力先デバイスの選択」にはISOとDVDファイルの2つの形式がある。ここでISOイメージファイルを選択。
DVD Shrink でDVDコピー際にリージョンコードの設定:デフォルトのままでOKである。
品質設定
バックアップ品質の設定~品質を向上させるため、バックアップ前に詳細な分析を実行…デフォる値
更に品質を追求する~高品質適応性エラー保障機能を使用してビデオの圧縮を実行する。
より高画質なバックアップを選択すると、作業時間は長くなってしまったので、ここで特にこだわりがなければデフォルトのままでOK。
オプション&書き込み設定:デフォルトのままでOK。設定が完了したら「OK」ボタンを押すことを忘れないように。DVD Shrink でDVDコピーが始まる。
DVD Shrink 使い方 #4:【DVD Shrinkエラー】DVD Shrink でDVDコピーできない時の対処法
最近「RipGuard」、「ARccOS」などといった、強力なコピーガードが施されたDVDが増えてきた。またDVD Shrinkはもう開発が終了したから、「Rip Guard」や「ARccOS」などプロテクトがかかるDVDコピーできない場合も多くなってしまた。またDVD Shrink でDVDコピー中、巡回冗長検査(CRC)エラーやCSSエラーなどの不具合が常にでてきて、おまけにDVDの出力品質も劣化される。また以上のDVD Shrink 使い方より、DVD Shrinkの出力形式はDVDフォルダーとISOイメージしかサポートしないから、iPhone、iPad、XperiaへDVD Shrinkがリッピングできないので、当方はちょっと不便だなと思う。それに音声ファイルの容量が多いDVDの場合圧縮しきれない場合がある。という訳で、最新DVDコピーガードを解除できるとともに、高画質なDVDビデオをほぼ同じ画質に保ちながらコピーできるソフトがあるか?そこでそこで此処では初心者・未熟者・高齢者・ビギナーにも迷うことなく簡単に操作できるDVDコピーソフトWinX DVD Ripper Platinumを強くおすすめ!数あるDVDコピー方法の中でも、最もスタンダードとされるアプリとして、CSS, RCE, ソニーArccOS, UOPs, Disney X-project DRM, リージョンコードなどの今知っている限りのDVDコピーカードには全部対応するから、簡単にDVD ShrinkでコピーできないDVDコピーを実現できる!またCPU使用率が低い、CPU使用数の設定可能や最新のCUDAをサポートするより、僅かな時間がかかり、お好きなISO、AVI、MP4、WMV、MKV、M2TSへリッピングする可能。出力画質もオリジナルとほぼ同等の画質に仕上がります。意外と音声/字幕、特典映像を削除しただけで4.7GB以下に収まる場合があり、かなり使えるよ。
DVD Shrink 日本語版に代わるものWinX DVD Ripper Platinumを実際に使って見る
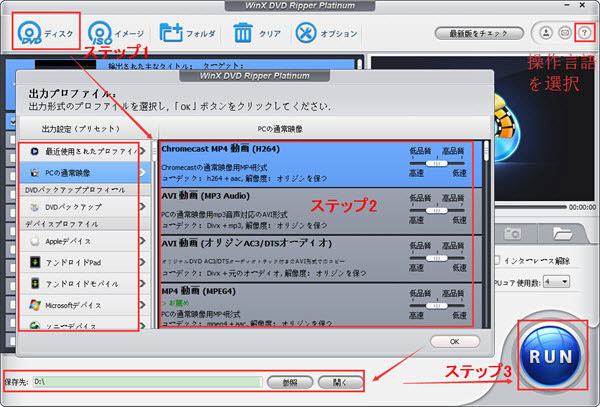
1. DVDディスクを挿入して、インターフェースにおける左上の「DVDディスク」をクリでックしてください。因みに、このソフトがDVDディスク、ISOイメージ及びDVDフォルダの三つの入力形式をサポート。
2. DVDを入力した後、ソフトは自動的でプロファイルリストが表示される。出力プロファイルを下にスクロールして、分類を選択することによりご要望の形式を選択してください。選択して後「OK」ボタンを押すことを忘れないように。
3. ソフトは自動的にプロテクトDVDから正確なタイトルを検出。
4.画面下部の「参照」に出力ファイルの保存先を選択して「RUN」ボタンを押すとWinX DVD Ripper PlatinumでDVDリッピングすることがスタート!
コメント
コメントを投稿