Handbrake高画質設定|Handbrake画質が悪い場合の対処法
Q:Handbrake 高画質変換について質問です。ネットを見渡すとHandbrake 高画質変換についていろいろと書かれていますが、実際にDVDをiPhoneに入れるためにHandBrakeで変換したのですが、その画質がよくありません。ではHandbrake画質が悪いへの対処法はありますか。また高画質で変換できてHandbrake画質設定などがあれば教えてください。

記事全文はこちら▼▼
http://www.winxdvd.com/blog/saiko-handbrake-video-quality-setting.htm
HandbrakeはDVDなどの動画ファイルをMP4ビデオに変換する大人気フリーソフトとして、Windowsのみならず、Mac OS X、Linuxででも利用できる。沢山の人がHandbrakeを使ってDVDリッピングを行うが、「Handbrake画質を向上する方法」を知っているか?ネッドで見渡すとHandbrake画質設定を通じて出力ビデオの画質を向上できる方法についていろいろ書かれたが、操作の流れがややこしくてあんまりわからない人が相変わらず多くある。それにHandbrake画質設定してもHandbrake画質が悪い状況が依然好転の兆しが見えない!そん場合にはどうしたらいいだろう?今回Handbrake 高画質変換する方法をなるべく詳しく解説し、まだ知らない人はちょっと設定を変えるだけで、Handbrake画質を向上できるので是非実践してみてください!またHandbrake画質が悪い時の対処法も同時に届ける。

記事全文はこちら▼▼
http://www.winxdvd.com/blog/saiko-handbrake-video-quality-setting.htm
HandbrakeはDVDなどの動画ファイルをMP4ビデオに変換する大人気フリーソフトとして、Windowsのみならず、Mac OS X、Linuxででも利用できる。沢山の人がHandbrakeを使ってDVDリッピングを行うが、「Handbrake画質を向上する方法」を知っているか?ネッドで見渡すとHandbrake画質設定を通じて出力ビデオの画質を向上できる方法についていろいろ書かれたが、操作の流れがややこしくてあんまりわからない人が相変わらず多くある。それにHandbrake画質設定してもHandbrake画質が悪い状況が依然好転の兆しが見えない!そん場合にはどうしたらいいだろう?今回Handbrake 高画質変換する方法をなるべく詳しく解説し、まだ知らない人はちょっと設定を変えるだけで、Handbrake画質を向上できるので是非実践してみてください!またHandbrake画質が悪い時の対処法も同時に届ける。
Handbrake 高画質設定する方法:まずはHandbrake画質設定画面から解説
Video Codec(ビデオコーデックまたは動画コーデック)は、ビデオデータの規格で、動画や音声の圧縮・伸張に関わる。同じファイル形式でも、コーデックが違えば別モノであるから、データ容量、圧縮や再生方法などにも違いがでる。HandbrakeにはH.264、MPEG4及びMPEG2というコーデックを含んでいる。MPEG-4はISO/IECのMPEG委員会が策定した動画・音声データの圧縮方式の標準規格の一つ。H.264(H.264/AVC)は従来方式であるMPEG-2などの2倍以上の圧縮効率を実現し、携帯電話などの低ビットレート用途から、HDTVクラスの高ビットレート用途に至るまで幅広く利用できる。
 Framerate(フレームレート)とはとは、3次元グラフィックスの表示や動画の再生において、1秒間に何回画面を書き換えることができるかを表す指標。
Framerate(フレームレート)とはとは、3次元グラフィックスの表示や動画の再生において、1秒間に何回画面を書き換えることができるかを表す指標。
Constant Framerate・・・固定フレームレート Variable Framerate・・・可変フレームレート
x264 Preset: 右に行くほど動画速度が遅くなり、圧縮効果が高くてHandbrake画質を向上させる。
x264 Tune:それぞれ映像に応じた調整を行う。通常にはデフォルトで「None」なっているため、そのままOKである。
Fast Decode:変換元の動画を読み込む速度を高速化する。対応するHandbrake画質が悪いことになる。
H.264 Profile/H.264 Level:Autoにして選択したパラメータによって自動的に設定してもらうのが良い。
Constant Quality (品質固定モード):小さい値ほどHandbrake 高画質になる。
Ave Bitrate(ビットレート固定モード):平均ビットレートをkbpsで指定。大きくすればするほどきれいな仕上がりになるが、ファイルサイズも大きくなる。
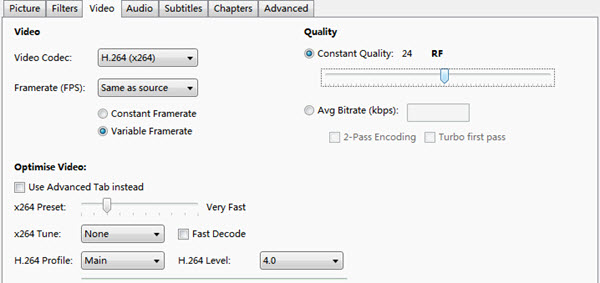 Framerate(フレームレート)とはとは、3次元グラフィックスの表示や動画の再生において、1秒間に何回画面を書き換えることができるかを表す指標。
Framerate(フレームレート)とはとは、3次元グラフィックスの表示や動画の再生において、1秒間に何回画面を書き換えることができるかを表す指標。Constant Framerate・・・固定フレームレート Variable Framerate・・・可変フレームレート
x264 Preset: 右に行くほど動画速度が遅くなり、圧縮効果が高くてHandbrake画質を向上させる。
x264 Tune:それぞれ映像に応じた調整を行う。通常にはデフォルトで「None」なっているため、そのままOKである。
Fast Decode:変換元の動画を読み込む速度を高速化する。対応するHandbrake画質が悪いことになる。
H.264 Profile/H.264 Level:Autoにして選択したパラメータによって自動的に設定してもらうのが良い。
Constant Quality (品質固定モード):小さい値ほどHandbrake 高画質になる。
Ave Bitrate(ビットレート固定モード):平均ビットレートをkbpsで指定。大きくすればするほどきれいな仕上がりになるが、ファイルサイズも大きくなる。
Handbrake画質を向上させる!Handbrake画質設定する方法
HandBrakeを起動し、「Source」オプションを押すと、素材のビデオを選択して、DVD内容を自動的にスキャンする。もしDVD中身にはタイトルや特典映像が沢山あるなら、HandBrakeはステップからステップまでのスキャン技術を設計されて、多少時間がかかるかもしれないから、ご少々お待ち下さい。スキャン完了したら、Handbrake画質設定が始まる。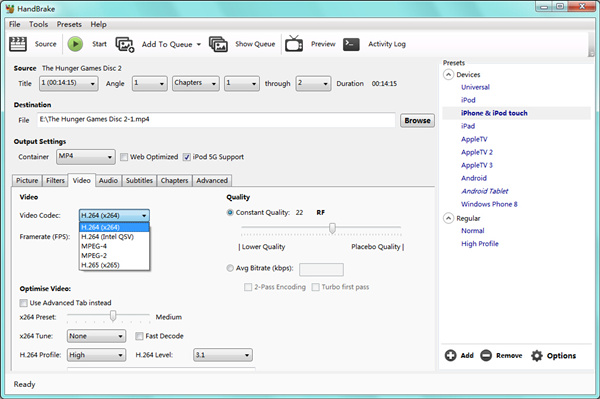 MKVとMP4から好きな出力形式を選択する。MP4ってさまざまなOSで互換性の高いので、今回MP4を選択した場合の解説を行っている。
MKVとMP4から好きな出力形式を選択する。MP4ってさまざまなOSで互換性の高いので、今回MP4を選択した場合の解説を行っている。コーデックにはH.264(x264))を選択して、Constant Quality (品質固定モード)の使用が推奨される。0から51のスケールになり、値が低いほどHandbrake 高画質になる。2-Pass EncodingをチェックしたほうがいいのはHandbrake画質を向上できるからだ。Turbo first Passは通常的にオフにする。またFramerateには「Same as source」を選択、元画像と同じでかまわない。
Use Advanced Tab Insteadのボックスにチェックを入れて、詳細な設定が可能になる。x264 Presetには右に行くほど動画速度が遅くなり、圧縮効果が高くてHandbrake画質を向上させる。Medium~Placeboあたりが画質とHandbrakeでDVDをリッピング速度のバランスを整えるほうがいいと思う。
x264 Tuneにはデフォルトで「None」なっているため、そのままOKである。fastdecodeを選択するとHandbrake画質が悪いことになるから、ここにはオフにするほうがいい。H.264 ProfileとH.264 Levelに全部Autoを選択してOKである。これでHandbrake画質設定が完了になった。
それから「Browse」をクリックし、出力ファイルの保存先を選択する。その後、「Start」ボタンをクリックして、HandBrakeでDVDをリッピングする作業が始まる。しばらく待って、DVDリッピングが終了したら、Handbrake 高画質変換が完了になった!
Handbrake画質設定: Handbrake 高画質変換には惜しい点のまとめ

※ DVD・ISO・ファイルの読み込みが遅い!特にHandbrake 高画質変換する場合にはかなりな時間がかかる。
※ 出力形式はMP4やMKV、AVI、OGMしか対応しない。出力対応形式の種類も少なすぎるから、ユーザー様の色々なリッピングの要望を満足し難い。
※ Handbrake画質設定しても、1:1無劣化でDVDをコピーできない。
※ CSS,リージョンコード, RCE, ソニーArccOS, UOPs, Disney X-project DRMなどのDVDコピーガードを解除できない。
Handbrake画質を向上したいなら、手動でHandbrake画質設定しなければならない。残念ながら、この方法について専門知識が不可欠なものなので、初心者はともかく熟練者までも凄く手に焼くだろう。ではHandbrake画質が悪い場合には簡単な対処法がある?答えはHandBrakeより使いやすいDVDリッピングソフトWinX DVD Ripper Platinumである。簡単なステップだけで、1:1無劣化でDVDをコピーできて、出力した動画とHandbrake画質比較したら、完勝する!インターフェースが簡潔で分かりやすい!またオプションはひと目見ただけでよく分かる。初心者・PCによくわからない方にも順調に高品質でDVDをコピーできる。
それに2、3秒でビデオ素材を読み込めるだけではなく、最新CUDAもサポートしていてMMX-SSE&3DNowテクノロジに基づいて、i5のi7のCPUとスーパーエンコードエンジンの最適化されたため、数分だけで長時間の映画を高品質に変換することできる。一方先端の技術により、家庭用DVDや商業用DVDを殆どコピーでき、CSS、RCE、Sony ArccOSなどのコピーガードは言うまでもなく、Disney X-project DRMという最新の容量偽装コピーガードを気軽に解除する可能。
Handbrake画質が悪い時の対処法: WinX DVD Ripper PlatinumでDVDを高品質でリッピングする方法
Handbrake画質比較すると完勝したWinX DVD Ripper Platinumダウンロードして、インストールしてください。初めにインストール中に利用する言語を選択する。「日本語」を選択すればWinX DVD Ripper Platinumの初回起動時から日本語表示できる。WinX DVD Ripper Platinumを起動後WinX登録キーの入力を求められる。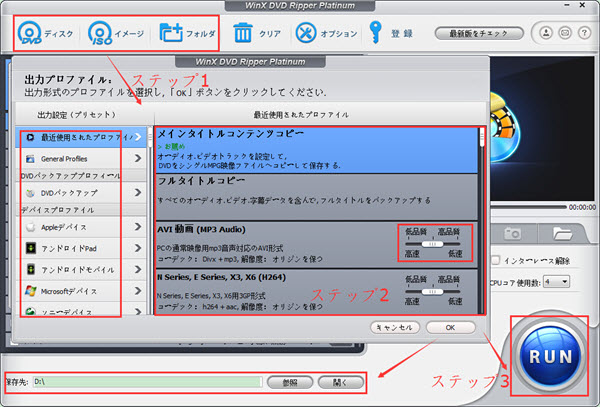 ステップ1. DVDディスクを挿入して、「DVD」をクリでックしてください。因みに、ユーザーのニーズに応じて、このソフトはISOイメージとDVDフォルダの入力方式も用意しているので、必要により入力形式を選択してください。
ステップ1. DVDディスクを挿入して、「DVD」をクリでックしてください。因みに、ユーザーのニーズに応じて、このソフトはISOイメージとDVDフォルダの入力方式も用意しているので、必要により入力形式を選択してください。ステップ2. DVDをロードした後、ソフトは自動的にDVDコンテンツから正確なタイトルを検出して画面が切り替わったら、ご要望の形式を選択してください。そして「低品質高品質」で画質が調整する。高品質側にドラッグアンドドロップして、画質が比較的に向上する。選択して後「OK」ボタンを押すことを忘れないように。
WinX DVD Ripper Platinumでコピーガード付きのDVDからiPhoneへリッピングするだけではなく, Xperia、iPad、Galaxyなどの人気デバイへ変換することもできる。対応出力形式やプロファイルは350種類以上!
ヒントLもし具体的形式(例えばMP4、WMVなど)に拘らないなら、MPG形式がオススメ!MPGとVOBのコーデックが同じだから、エンコードしない。
ステップ3. 「参照」ボタンを押すと、保存先を選択。そして画面の右側にある「高品質のエンジンを使用」にチェックを入れてください。「RUN」ボタンを押すとDVDを高品質でコピーすることがスタート!
コメント
コメントを投稿