iPhoneデータをiCloudから復元できない場合の対処法|iPhone 7 iCloud復元できない
iPhone 7を購入しましたからiCloudバックアップをiPhoneに復元しようとしたら復元できませんのようなメッセージが表示されました。最新のバックアップ履歴時間がでます。WIFIもつながってます。何度やってもiPhoneデータをiCloudから復元できないです。何か解決方法などありましたら教えてくだい。
iPhone機種変更する前に、iCloudを経由して古いiPhone内の写真、ビデオ、音楽、ボイスメモ、着信音、電子書籍などのデータやファイルをバックアップする人がたくさんいる。しかしながら、WIFIに接続してiCloudにバックアップされたデータが新iPhoneに復元しようとする思うがiCloud復元できない、iCloud復元が終わらないなど不具合を次々と出てきて、何回やっても失敗ししてしまう。どうすればいいだろう。今回なら、iPhoneデータをiCloudから復元できないなどの不具合やエラーをまとめてみて最適な対処法を紹介し、iPhone初心者も気楽にiCloudバックアップをiPhoneに復元できる。追記:iPhone 7をiCloudから復元できない場合の解決方法も記載されている。
原文へのリンク:https://goo.gl/9DDL48
↓↓iCloudバックアップをiPhoneに復元する前に、以下の要件を確認してください。↓↓
① 快適かつ安定した無線LAN環境。
② iCloudにアクセスしたりするときに、正確なApple ID と パスワードでサインインする
★ iCloud復元できない:写真やビデオをiCloudから復元できない!
iCloudバックアップをiPhoneに復元する時写真・ビデオをiCloud復元できないの不具合に時々出会う。更に、カメラロールに保存されている写真や動画も、アルバムフォルダに内蔵される全てのメディアも新iPhoneに復元できない。それはなぜだろう?実は、写真・ビデオを復元できないのは多分マイフォトストリームをオフにしているからだ。という訳で、iPhoneデータをiCloudから復元できない場合にはお使いのiPhoneでフォトストリームを有効するように設定すれば解決できた。
iCloud復元できない時の対処法:「設定」-「iCloud」-「容量」-「ストレージを管理」-「このiPhone」を選択し、iCloudバックアップオプションの一覧を表示される。一番目のフォトライブラリをオンにしてください。
iCloud復元できない時の対処法:「設定」-「iCloud」-「容量」-「ストレージを管理」-「このiPhone」を選択し、iCloudバックアップオプションの一覧を表示される。一番目のフォトライブラリをオンにしてください。
★ iCloud復元できない:結構な時間が経ってもiCloud復元が終わらない
新iPhoneに替えたので、iCloudからデータを復元しているが、データの復元が途中で止まってしまって復元を初めて数時間以上経ったがまだ終わらない。それはなぜだろう。アップルに確認をしたところ現在回線がパンク状態になっており、しばらく待ったらiCloudバックアップをiPhoneに復元できる。もし以上の方法をに従ったのになおiCloud復元が終わらないなら、以下の解決方法に従って操作してくだい。
iCloud復元が終わらない時の対処法:インターネット接続を確認。Wi-Fi 接続が弱かったり途切れがちな場合は、復元に時間がかかることがあるから、より快適なWi-Fi環境を整える。そしてiPhoneを電源に接続し、復元中はデバイスを充電したままの状態にしておく。
iPhone 7をiCloudから復元できない時の対処法:お使いのiPhone 7をPCに接続してiTunesを起動 ⇒ 80秒ほどホームボタンと電源ボタンを押し続ける ⇒ 電源ボタンだけを放し、ホームボタンをそのまま押し続ける ⇒ 約15秒後に、iTunesがリカバリーモードでデバイスを見つけたというメッセージが表示される ⇒ ホームボタンを放し、iPhoneの画面がまっ黒になったらこれでiPhoneがDFUモードに入っている。 ⇒ iTunesでiPhone 7復元を行って初期化する ⇒iCloudバックアップをiPhoneに復元する。
以上の方法によりiPhone 7をiCloudから復元できないの不具合を大体解決できるが手順が複雑すぎて初心者に向くわけではない。また上記の対処法によりなお失敗したらどうすればいいだろう。上記の方法に従って再チャンレジするがどちらでもエラーがでてiCloud復元できない時に、この専門的なiPhoneバックアップアプリWinX MediaTransを使うと成功になる。
ネット環境不要でパソコンとiPhone、iPad、iPodの間で動画、写真、音楽、着信音、ボイスメモなどファイルをiCloudよりも早く、軽く転送できるので、古いiPhoneから新iPhoneにデータ移行を簡単に実現。それに強力なハードウェアアクセラレーション搭載で音楽を20曲エクスポートするのにも6秒程度、写真が100枚あっても40秒程度で作業が完了する。業界最速で転送!WinX MediaTransはiCloudの代わりに、iCloud復元できないの悩みをカンタンに解決できた。
iCloud復元が終わらない時の対処法:インターネット接続を確認。Wi-Fi 接続が弱かったり途切れがちな場合は、復元に時間がかかることがあるから、より快適なWi-Fi環境を整える。そしてiPhoneを電源に接続し、復元中はデバイスを充電したままの状態にしておく。
★ iCloud復元できない:iPhone 7をiCloudから復元できない
復元に異常な時間がかかり、iPhone 7がiCloud復元できない!なぜだろう?iPhone 7に標準搭載のiOSバーションがバックアップア時のiOSバーションより古いならiPhone 7をiCloudから復元できなくなっったかもしれない。この場合には、以下のiPhoneデータをiCloudから復元できない時の解決方法を是非参考にどうぞ。iPhone 7をiCloudから復元できない時の対処法:お使いのiPhone 7をPCに接続してiTunesを起動 ⇒ 80秒ほどホームボタンと電源ボタンを押し続ける ⇒ 電源ボタンだけを放し、ホームボタンをそのまま押し続ける ⇒ 約15秒後に、iTunesがリカバリーモードでデバイスを見つけたというメッセージが表示される ⇒ ホームボタンを放し、iPhoneの画面がまっ黒になったらこれでiPhoneがDFUモードに入っている。 ⇒ iTunesでiPhone 7復元を行って初期化する ⇒iCloudバックアップをiPhoneに復元する。
以上の方法によりiPhone 7をiCloudから復元できないの不具合を大体解決できるが手順が複雑すぎて初心者に向くわけではない。また上記の対処法によりなお失敗したらどうすればいいだろう。上記の方法に従って再チャンレジするがどちらでもエラーがでてiCloud復元できない時に、この専門的なiPhoneバックアップアプリWinX MediaTransを使うと成功になる。
ネット環境不要でパソコンとiPhone、iPad、iPodの間で動画、写真、音楽、着信音、ボイスメモなどファイルをiCloudよりも早く、軽く転送できるので、古いiPhoneから新iPhoneにデータ移行を簡単に実現。それに強力なハードウェアアクセラレーション搭載で音楽を20曲エクスポートするのにも6秒程度、写真が100枚あっても40秒程度で作業が完了する。業界最速で転送!WinX MediaTransはiCloudの代わりに、iCloud復元できないの悩みをカンタンに解決できた。
【超ススメ!】iCloudの代替ソフトWinX MediaTransでiPhoneバックアップ&復元
ステップ1:USBケーブルて、古いiPhoneをパソコンに接続。iOSデバイスを初めてパソコンに接続する場合、「このコンピューターを信頼しますか」と出てきて、「信頼」をクリックすればいい。
ステップ2:WinX MediaTransを起動。ここでiPhone音楽バックアップを例として説明する。 メイン画面にある「音楽管理」ボタンをクリック、WinX MediaTrans音楽転送画面に入る。 iPhoneに保存されている音楽の一覧も表示される。
ステップ3:パソコンに同期したいの音楽を選択。
ステップ4:「エクスポート」を押すと、WinX MediaTransで機種変更前のiPhone バックアップが完了。
そして、WinX MediaTransにバックアップされたデータが新iPhoneに復元。
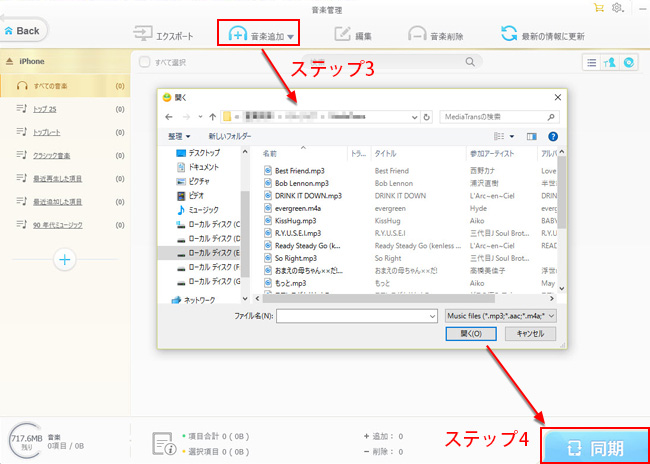 ステップ1:パソコンから古いiPhoneを取り外して、新iPhoneをケーブルでiPhone とPCを接続してください。
ステップ1:パソコンから古いiPhoneを取り外して、新iPhoneをケーブルでiPhone とPCを接続してください。
ステップ2:WinX MediaTransメイン画面にある「音楽管理」ボタンをクリック、音楽管理の画面が出てきて、新しいiPhoneに保存されているプレイリストの一覧も表示される。
ステップ3:左から2個目の「音楽追加」をクリック。パソコンに保存された古いiPhoneの音楽・曲を選択。
ステップ4:選択完了したら、画面の右下にある「同期」ボタンをクリックし、数秒の後、「インポート完了」のメッセージが出てきたら、iCloudを使わずにiPhoneバックアップ&復元が実現できた。
ステップ2:WinX MediaTransを起動。ここでiPhone音楽バックアップを例として説明する。 メイン画面にある「音楽管理」ボタンをクリック、WinX MediaTrans音楽転送画面に入る。 iPhoneに保存されている音楽の一覧も表示される。
ステップ3:パソコンに同期したいの音楽を選択。
ステップ4:「エクスポート」を押すと、WinX MediaTransで機種変更前のiPhone バックアップが完了。
そして、WinX MediaTransにバックアップされたデータが新iPhoneに復元。
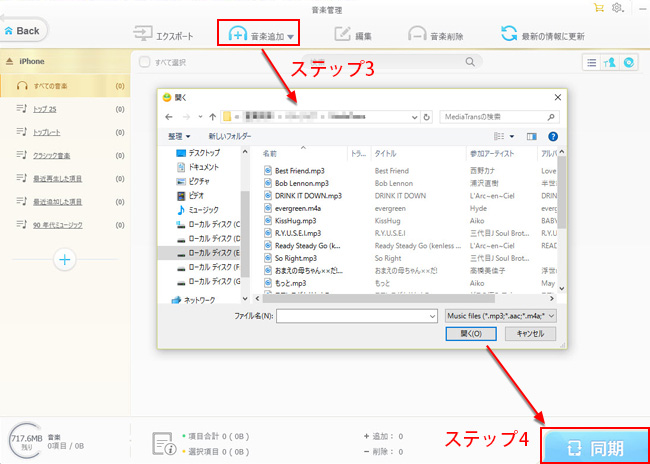
ステップ2:WinX MediaTransメイン画面にある「音楽管理」ボタンをクリック、音楽管理の画面が出てきて、新しいiPhoneに保存されているプレイリストの一覧も表示される。
ステップ3:左から2個目の「音楽追加」をクリック。パソコンに保存された古いiPhoneの音楽・曲を選択。
ステップ4:選択完了したら、画面の右下にある「同期」ボタンをクリックし、数秒の後、「インポート完了」のメッセージが出てきたら、iCloudを使わずにiPhoneバックアップ&復元が実現できた。
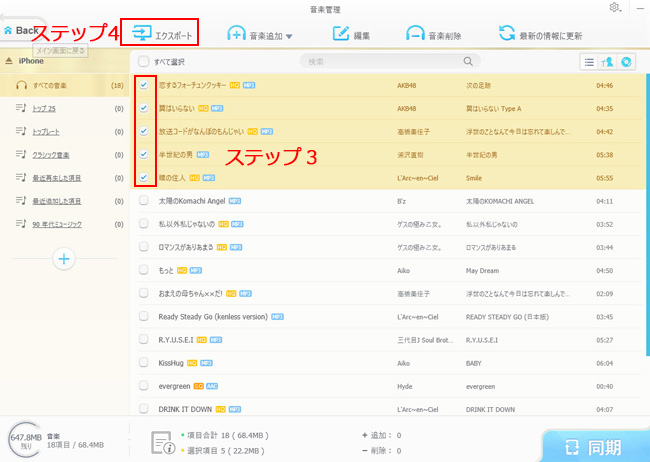
コメント
コメントを投稿