【YouTube 音が出ない!】2016ユーチューブ音声が出ない時の原因と解決方法
YouTube 音が消える!どうすれば音が出るようになるのか?
 Youtubeを見ようとしたら、音量を変えるときにでるスピーカーのマークの下に禁止のマークが出て、ユーチューブ音声が出ない。その原因はなんだろう?どうしたら直るか?
Youtubeを見ようとしたら、音量を変えるときにでるスピーカーのマークの下に禁止のマークが出て、ユーチューブ音声が出ない。その原因はなんだろう?どうしたら直るか? Google Chrome YouTube 音声が出ない!昨日までは普通に鳴っていたんだ。今日突然Google Chrome で再生中にYouTube 音を聞こえない(;_;)。IEだと正常に聞こえる。
Google Chrome YouTube 音声が出ない!昨日までは普通に鳴っていたんだ。今日突然Google Chrome で再生中にYouTube 音を聞こえない(;_;)。IEだと正常に聞こえる。 RealPlayerで、YouTube等でダウンロードした動画を再生しても、音が出なくなった。これはなにかの不具合だろうか? RealPlayer YouTube 音が出ない場合の解決方法教えてください。
RealPlayerで、YouTube等でダウンロードした動画を再生しても、音が出なくなった。これはなにかの不具合だろうか? RealPlayer YouTube 音が出ない場合の解決方法教えてください。
オリジナルビデオを投稿するだけではなく、お気に入りのドラマやバラエティやグラビアなど人気動画も見れる。YouTubeは世界一人気の動画共有サイトとして、私 たちの日々の生活に重要な影響を与える。一旦、お好きなのYoutube生放送を見る時、音声が全く出なくなってしまったらめちゃくちゃ困るだろう。YouTube 音を聞こえない時の対処法があるか?ネットを見渡すと、YouTube 音が出ない時の対処法について色々と書かれているが、初心者までも簡単に解決できるやり方がある?今回はユーチューブ音声が出ない時の原因や解決方法をわかりやすくように解説し、ネットでよく見られる「Google Chrome YouTube 音声が出ない」,「IEでYouTubeの音が出ない」, 「RealPlayer YouTube 音が出ない」などバックに対処する方法もまとめてみて届ける。
原文へのリンク:http://goo.gl/khKFGR
YouTube 音が出ない時の対処法①:音声設定
動画を再生してもYouTube 音を聞こえないと、スピーカーの部分に「×」が表示されていたかもしれない。音量が0やミュート状態になっている場合はユーチューブ音声が出ないことが明らかになる。通常であれば、スピーカーアイコンをクリックすることで音が出るようになるはずである。もしミュート状態を解除されないなら、音量タブを手動で動かし、ボリュームのバーを右に引っ張ってあげればOK。勿論、パソコンのサウンドミキサーで音を確認すると緑色のバーがでてくる。
YouTube 音が出ない時の対処法②:サウンドドライバーをチェック
サウンドドライバーが有効になっているかどうか確認ください(無効の場合は音がユーチューブ音声が出ない)。もしサウンドドライバーが動いていないなら、再インストールすれば大概はOK。勿論、他の、効果音など何でもいいのだがそれは問題なく鳴るなら上記の内容が原因ではないかと。YouTube 音が出ない時の対処法③:ブラウザをチェック

Google Chrome YouTube 音声が出ない場合には、ブラウザ ウィンドウの表示を更新する。ブラウザが最新であることを確認して、 Ctrl+ F5キーをキーボードで押すと、現在のページが再読み込みされる。もしまだYouTube 音を聞こえないなら、別のブラウザでYouTube 動画を再生してみてください。 (ヒント:IEでYouTubeの音が出ない時にもこの手順に従って処理を行う。)
YouTube 音が出ない時の対処法⑤:Adobe Flash Playerをアップデート
Adobe Flash Playerは最新になっているか?YouTube の多くの動画は、ウェブ ブラウザのプラグインであるAdobe Flash Player を通じてストリーミングされるから、旧バーションのせいでYouTube 音が消えるようになるかもしれない。最新バージョンの Adobe Flash Player を使用すると、ユーチューブ音声が出ないというバックを解除して最適に再生することができる。Flash Playerを専用アンインストーラーで削除、PCを再起動させた後に再インストールしてください。パソコンで最新バージョンAdobe Flash Player のインストーラを実行し、インストールを完了したら、直れると思う。
YouTube 音が出ない時の対処法④:レジストリエディターを編集
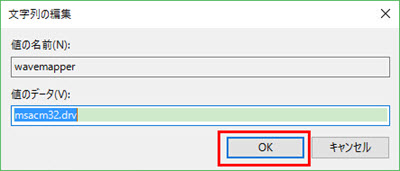 ユーチューブ音声が出ないというバックを解決してWeb動画を最適な状態で再生するには、レジストリエディターをご編集ください。
ユーチューブ音声が出ないというバックを解決してWeb動画を最適な状態で再生するには、レジストリエディターをご編集ください。Windows(ロゴ)キー+ Rキーをキーボードで押す⇒ 「regedit」を入力して「OK」ボタンをクリック⇒スタートメニューにある「設定」を左ダブルクリックして開く。HKEY_LOCAL_MACHINE → SOFTWARE → Microsoft → Windows NT → CurrentVersion → Drivers32という項目にしたがって進む。⇒画面の左側にある「Drivers32」を右クリックし、「新規」をクリックして「文字列値(S)」⇒ 画面の右下側に出てくる「新しい値#1」を右クリック、「修正」を選ぶ⇒値の名前を「wavemapper」に変更、「値のデータ」の下にはmsacm32.drvを入力。
これでレジストリエディターを編集が終了、ユーチューブ音声が出ないの問題を解決できるようになる。
YouTube 音が出ない時の対処法⑥:YouTube動画をダウンロード
オンライン動画をダウンロードしてから再生するのは一法だけど、RealPlayer などダウンロードツールを利用して、まだYouTube 音を聞こえない!RealPlayer YouTube 音が出ないって問題はなぜだろう?実にはYouTubeサイトの仕様変更で動画DLに多少影響を与える。特にYouTube仕様変更が完了したものの、ダウンロードアプリは同時にアップデートしないならダウンロードしたYouTube音がなってしまったかもしれない。という訳でRealPlayer YouTube 音が出ないの問題を解決するにはRealPlayer の代わりソフトをどうしても見つけなければならない。YouTubeサイトの仕様変更を問わず、高品質の画質と音質をそのままに保ててWeb動画をさくさくとダウンロードできる。1080p HD動画, 4K UHD動画, 3D動画に対応し、YouTubeのみならず、ニコニコ動画、FC2、Dailymotion、Huluなどの動画共有サイトからダウンロードできる。そこで初心者までも簡単に解決できるやり方はWinX YouTube Downloaderを強くオススメ!
WinX YouTube Downloaderで動画をダウンロード~YouTube 音が出た!
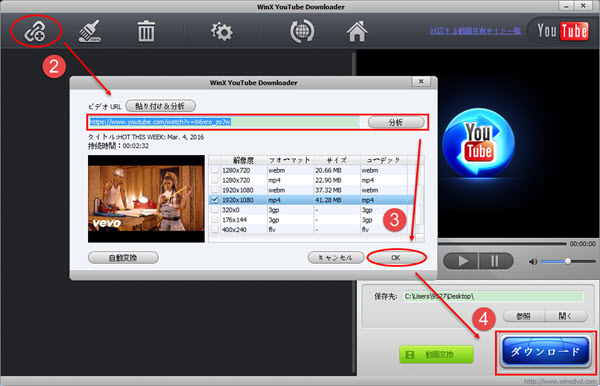
ステップ1.大好きなYouTube動画の「URLをコピー(Ctrl+C)」する。
ステップ2.WinX YouTube Downloaderの一番左側にある「リンク+」アイコンをクリックする。コピーしたURLがそのまま反映される(自動で貼り付けられる)システムであるから、「分析」をクリック、て、動画解析が始まる。正確なURLが必要であることをご注意ください。
ステップ3.解析が完了したら、ダウンロードリストに追加され、右図のようなウインドウが開く。ここで、動作や動画形式、画質を指定する。設定したら「OK」ボンタンをクリックしてください。
ステップ4.「参照」ボタンをクリックして、保存先を選択して、「ダウンロード」ボタンをクリックしたら、YouTube動画DLがスタート!YouTube 音が出ないの問題も気楽に解決できた。
コメント
コメントを投稿