Windows10 Cortana日本語設定方法・使い方|PC初心者向け
Windows10 Cortana日本語:日本語が話せるWindows声認識アシスタントが遂に登場!
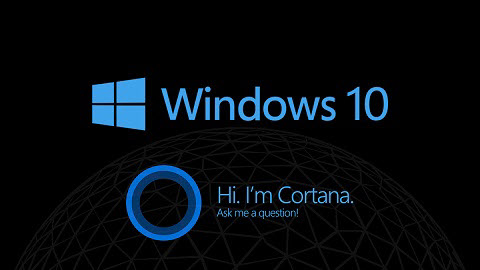
Windows 10の目玉新機能-Cortanaは、アプリの操作も自然言語の会話で処理できる音声会話型デジタルアシスタントである。SiriやGoogle Nowのようなものだが、Windowsデスクトップに統合されてファイル検索やさまざまなデータを元にユーザーについて学び、パーソナルな対応もできる。それにCortanaは地域固有の個性に富んでいるから、特によくある質問が投げかけられたときにユーザーに親しみを感じさせる。けれど7月下旬に公開されたWindows10正式版はコルタナ日本語に対応できるわけではないから、Cortanaに関する設定は「設定(Settings)」の「Cortanaと検索」から実行できるが、日本語環境の場合「Cortanaと検索の設定をカスタマイズする」を選択しても反応がない。ということでCortana新機能を体験ししてみる方がだんだんすくなくなるだろう。
Windows10 Cortana日本語版を体験したい方もがかっりしないで、朗報がようやく来た!Windows 10 Insider Previewのビルド「10532」では、パーソナルアシスタントコルタナ日本語に対応した。今回はWindows10 Cortana日本語版設定方法を詳しく解説し、初心者までもWindows10 Cortana日本語をうまく利用できる。またWindows10 Cortana 使い方についてまだ悩んでいる方は必見!
このエントリーの内容: ①Windows10 Cortana日本語版設定方法 ②日本語版Windows10 Cortana 使い方
注意:最新バーションの Windows 10 Insider Previewのみには日本語版Cortana(コルタナ)が使える。
音声認識アシスタントWindows10 Cortana日本語版設定方法

スタートメニューにある「設定」を左クリックして開く。設定画面から「時刻と言語」→「音声認識」タブを開き、「このデバイスで音声認識に使う言語を選ぶ」が空白になっている場合には「日本語」に変更する。画面の下側にある「音声のプレビュー」をクリックして聞いてみて、音声が日本語になっているかを確認。そして「マイク」から、音声認識をセットアップする。
次には、「地域と言語」タブを選び、「国または地域」で「日本」を指定。「言語を追加する」から、「日本語」を選ぶんでから、「日本語」も既定の言語に設定する。
最後、デスクトップに戻り、スタートボタンの右にある検索窓のマイクアイコンをクリック、利用許諾に「同意する」→Cortanaに呼んで欲しい名前を登録→「次へ」という項目にしたがって進む。
これでWindows10 Cortana日本語設定が終了、日本語版Cortanaを利用できるようになる。
ヒント:Windows 10 Mobile発売日についてスマートフォン用のWindows 10 Mobileはいつ登場か?
超朗報!Windows10 コルタナ日本語に対応~ Windows10 Cortana 使い方:コルタナが何ができる?
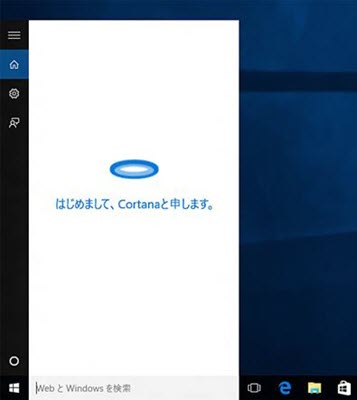 Windows10 Cortana 使い方には音声コマンドと文字コマンというつ2つの手段でコルタナを有効に利用することを実現できる。[スタート]ボタンをクリックして表示されるプログラムの一覧で、「ノートブック」から「設定」へ進む。設定画面には「コルナタ」さんと言ったらCortana(コルタナ)が応答するということがある。初期設定では、「オフ」になっているが、「オン」にすると「コルタナさん」とマイクに向かってしゃべるだけで、Cortanaが聞くモードになった。
Windows10 Cortana 使い方には音声コマンドと文字コマンというつ2つの手段でコルタナを有効に利用することを実現できる。[スタート]ボタンをクリックして表示されるプログラムの一覧で、「ノートブック」から「設定」へ進む。設定画面には「コルナタ」さんと言ったらCortana(コルタナ)が応答するということがある。初期設定では、「オフ」になっているが、「オン」にすると「コルタナさん」とマイクに向かってしゃべるだけで、Cortanaが聞くモードになった。 音声コマンドを利用する場合:「Cortanaさん」を呼びかけるとWindows10でCortanaを起動できる。雑談するだけではなく、Cortanaを通して天気予報やフライトデータの確認や、声でアプリ起動などこともボタンを押さなくても実現できる。
文字コマンドを利用する場合:Windows10でCortanaを起動するにはスタートメニューでコマンドを文字入力してもOK。此処ではスケジュールやリマインダーなども作成してから、Cortanaに「スケジュールに入っている予定は?」と尋ねると、作成したリマインダーとともに、カレンダーに登録してある予定を教えてくれた。一方キーボードからテキスト入力した場合会話が成立するケースがあるが、マイクの性能や発声の問題でCortanaをが認識されない場合がより多い。
コメント
コメントを投稿