4K Video Downloader使い方・ヘルプ|4K Video Downloader評判
4K Video Downloader評判 :シンプル・軽快に動作する無料動画ダウンローダ
4K Video DownloaderはYouTube、Vimeo, SoundCloud, Flickr、Dailymotion、などの動画共用サイトにある動画やオーディオ、または字幕をダウンロードする強力なダウンロードソフト。ただ動画リンクをコピー&ペースとするだけで簡単にダウンロードできちゃうんだから。またローカルへの保存形式はMP4またはFLVだが、M4AやMKV、MP3、3Gなどに変換も可能。ダウンロードした動画をお手持ちのiPad、iPhoneまたはその他のデバイスなどで鑑賞したい場合もOKになる。操作も至ってシンプルで初心者までも気軽にYouTubeなどから、複数の動画をサクサクダウンロードできる。その上、無料で使用できる画期的なもので、4K Video Downloader評判は上々↑でかなり使い勝手が良くていいよね。一方、外製のソフトウェアだから、ウィルス等の心配が要らないだろうが、ネットで検索してみたら、「4K Video Downloader危険」、「4K Video Downloaderダウンロードできない」、「4K Video Downloaderリンク解析できない」などの4K Video Downloaderエラーをよく見える。では本当の事実はどうだろう?今回は4K Video Downloader使い方や4K Video Downloaderダウンロードできない場合の対処方法を初心者さんでもわかりやすくように解説。使う機会が多くなると思うので是非、導入していきよう。
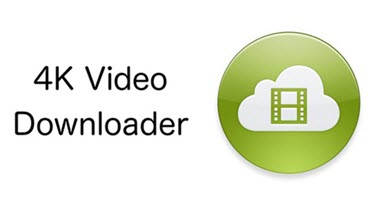
4K Video Downloader使い方のガイド:このエントリーの内容
① 4K Video Downloaderのダウンロード・インストール方法② 4K Video Downloader使い方
③ 4K Video Downloaderダウンロードできない場合
4K Video Downloader危険性と免責
4K Video Downloaderをご自由に利用できるが、ウィルスを感染することを避けるためにまずは公式サイトから最新バーションの4K Video Downloaderをダウンロードしてインストールください。またダウンロード等については、著作権法などの関連法にご注意ください。違法ダウンロードは一番危険!使用は自己責任でお願いします。
4K Video Downloader使い方ガイドその一:ダウンロード・インストール方法
まずは4K Video Downloaderのダウンロードサイトへログイン。4kdownload.comのホームページにある【4K Video Downloaderをゲットする】というボタンをクリック、インストーラをダウンロードする。ダウンロードしたインストーラを起動すると「セットアップに使用する言語の選択」ウィンドウが表示される。デフォルトで「日本語」なっているため、そのままOKをクリック。しばらく経つとセットアップウィザードの開始画面が表示されるので、ほかのアプリを終了するのを確認してから【次へ】をクリックする。使用許諾契約書が出るので、規約を読んでから「同意」のチェックを入れて「次へ」を押す。
次は、インストール先の指定画面に移る。インストール先についてデフォルトはCドライブのProgramFilesフォルダのため、変更する場合は指定する。そして【次へ】をクリックする。すると追加タスクのウィンドウが開き、お好みの箇所にチェックを入れたままで、「次へ」を押してください。
インストール準備完了したら、そのまま【インストール】をクリック。するとインストールが開始される。 最後、「完了」をクリックすると4K Video Downloaderのインストールが完了した。
>> 4K動画をダウンロードする方法~小学生でもできる!無料に4K動画をゲット
4K Video Downloader使い方ガイドその二:YouTube動画のダウンロード方法
4K Video Downloader使い方は非常にシンプルで、YouTubeなどでダウンロードしたい動画のURLをコピーして【リンクを貼り付け】をクリックするだけだ。では早速動画をダウンロードしてみよう。4K Video Downloaderダウンロードできないのをまだ悩んでいる方も一緒に。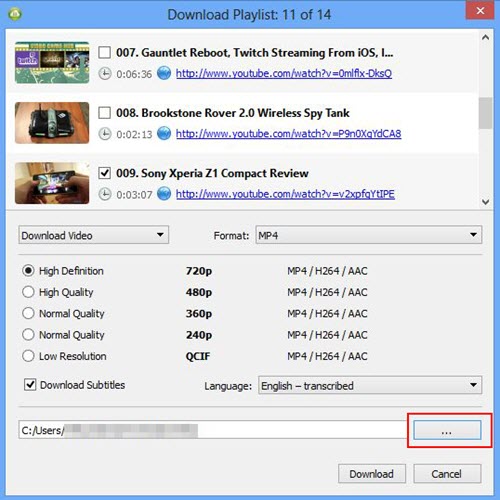
1お好みのYouTubeプレイリストのリンクをコピーする。
24K Video Downloaderを起動。プログラムの「リンクを貼り付け」ボタンを押す。コピーしたURLを4K Video Downloaderが認識すると、右図のような動画サムネイルや解像度などの選択界面が表示されるので、ダウンロードするファイルの解像度やダウンロード方法を選択できる。ダウンロードするファイルを別のファイルに変換する場合は、「形式」を選択、動画の保存形式はMP4・FLV・MKV・3GPの4種類。
3赤色で囲んだボタンをクリックすれば動画の保存先を指定することも可能。保存先を指定して、「「ダウンロード」ボタンをクリックすると対象ファイルのダウンロードが開始する。
(^O^)スマートモード:各種設定画面が開かずに、URLを貼り付けただけ、ワンクリックでダウンロードが可能になる機能である。ダウンロードするファイル形式や画質、ダウンロード先などが決めっている場合は、「スマートモード」が非常に便利である。上記を読んでから、4K Video Downloader使い方を身につけけるか?一方4K Video Downloaderを愛用する方は4K Video Downloaderダウンロードできない状況に必ず出会ったことがあり、あんまり良くないという4K Video Downloader評判を反映した。特に4K Video DownloaderでFC2ダウンロードもできないって非常に不便である。また利用するとき4K Video Downloaderエラーを時々出る状況などと心配してる人もいるみたいなんだよね。
王道アニメ映画:バケモノの子を無料ダウンロードする方法|化物の子Torrent
4K Video Downloader使い方ガイドその三:4K Video Downloaderダウンロードできない
*4K Video DownloaderでVimeoの動画を保存しようと思ったが、エラーが出て4K Video Downloaderダウンロードできないことになった。* YouTube動画 のURLを貼り付けてしばらく待っても、4K Video Downloaderリンク解析できないというメッセージが出てきた。
* 4K Video DownloaderでFC2ダウンロードできない。リンクを貼り付けると、「未対応サイトです。」というウィンドウが表示された。ニコ動画も同じ結果だ。
* 動画のダウンロードを始めると画面下部に広告が表示される。4K Video Downloader危険になる?
4K Video Downloaderラインセンスキーも要らなくて、無料ソフトとしての4K Video Downloaderは我々にとって生活に必要なものであるが。4K Video Downloaderダウンロードできないし、リンク解析できないし、FC2ダウンロードできないし、不具合ばかりである。その原因を求めてみたら、主にに2つがある。まずは使用しているソフトのせいだから。そして動画サイトの仕様変更の影響:例えばYouTubeは最も人気のある動画共用サイトとして、定期的にサイトを大幅にアップデートしていく。一旦仕様変更が完了したら、4K Video Downloaderダウンロードできないのが明らかになる。
>> 超キュート!ミニオンズ映画を無料ダウンロードする方法~怪盗グルーシリーズ最新作

4K Video Downloader使い方:4K Video Downloaderダウンロードできない対処法
一方4K Video Downloaderの最新バーションは今年の7月末にリリースされたのに、相変わらず最新バージョンの4K Video Downloaderダウンロードできない。では4K Video Downloaderエラーを回避するとともに、YouTube、ニコニコ、FC2、Dailymotionなど動画サイトの仕様変更を問わず、ビデオをさくさくとダウンロードできるアプリがあるのか。そこで此処では初心者・未熟者・高齢者・ビギナーにも迷うことなく簡単に操作できるWinX YouTube Downloaderを強くオススメ!YouTube動画はもちろん、ニコニコ動画、FC2動画、ツイキャスといった動画共有サイトの動画URLをコピペするだけで簡単にダウンロードできちゃう。ダウンロードに対応する動画共有サイトの数はなんと300以上!4K Video Downloaderの代わるソフトWinX YouTube Downloaderで動画DLの操作手順

1今回はサンプルとしてWinX YouTube DownloaderでFC2動画をダウンロードする。まずはブラウザでFC2動画をアクセスしている。お好きな動画をブラウザで再生。そのリンクをコピーする。(コピーはURLをマウスで選択して右クリックメニューから選択するか、「Ctrl + C」)
2WinX YouTube Downloaderを起動し、画像のような箇所の「YouTubeリンク先」を開いて、先コピーしたURLを画像のようなボックスクレームに貼り付ける。それとも「Paste&Analyze」を押すと、先コピーしたURLが自動的に貼り付けられて、Analyzeが始まる。正確なURLが必要であることをご注意ください。
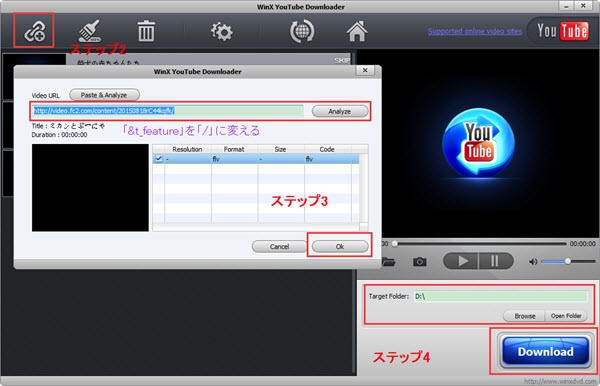
3コピーしたURLをWinX YouTube Downloaderが認識すると、ダウンロードリストに追加され、右図のようなウインドウが開く。ここで、動作や動画形式、画質を指定する。設定したら「OK」ボンタンをクリックしてください。もう一度「YouTubeリンク先」をクリックして、urlを追加することができる。複数の動画を一括でダウンロードすることが可能!
ご注意: FC2動画のurlの後ろ部分には「&」及び「t_holder」「t_nnormal」「t_feature」などがついていて、ソフトにそのurlを正確に分析できなく、FC2動画ダウンロードできない場合もある。例えば:http://video.fc2.com/content/20140616dAP7bLdU&t_featureこの場合、自分でurlを変えたらFC2動画をダウンロードすることができる。
なら「&」及び「t_holder」「t_nnormal」「t_feature」を削除して「/」に変えてください。つまり、http://video.fc2.com/content/20140616dAP7bLdU /
上のようなurlならソフトが正確に分析し、FC2動画ダウンロードが順調にできる。
4「Browse」ボタンをクリップして、保存先を選択して、「Download」ボタンをクリックしたら、WinX YouTube DownloaderでFC2動画ダウンロードがスタート!
Pickup:WinX YouTube Downloader使い方ご紹介!初心者向け動画ダウンロードソフトは使いやすい!
コメント
コメントを投稿