iPhone版iMovie使い方・機能の解説一覧~iPhone初心者向けのiMovieガイド
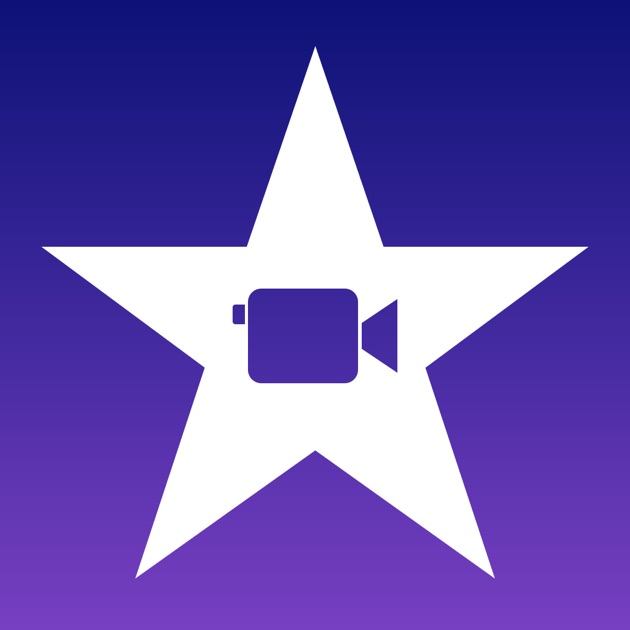
iPhone版iMovie使い方:iMovieでムービーを新規作成

iPhoneでiMovieを起動すると、画面上部の「プロジェクト」ボタンを押して「+」アイコンをタップする。表示される「新規プロジェクト」メッセージには「ムービー」と「予告編」の2種類が用意されたが、本物の映画のような予告編がテンプレートの制限を受けており、動画の長さやBGMなどを自由に変更することができないから、一般的には「ムービ」を選択するほうがいい。
次は画面左上の「メディア」をタップしてから、iMovieで編集したい動画、写真、音楽の素材を選んでiMovieに取り込む。
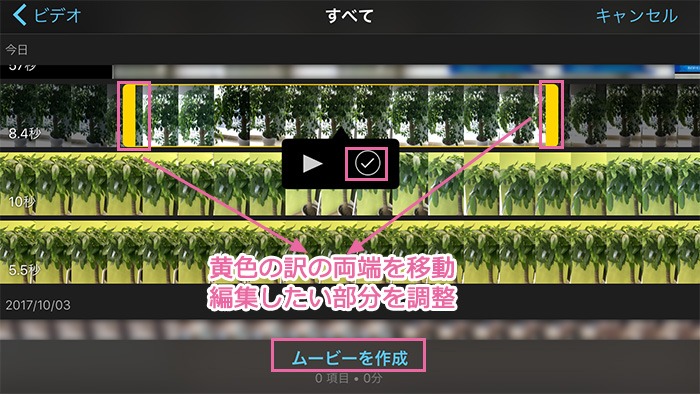
「ビデオ」から必要な動画が選択されて、黄色の枠で囲まれれる。その黄色枠の両端を指で押したまま左右に動かすと、編集したい範囲を調整し、クリップの一部だけをiMovieに取り込むことができる。黄色枠の下に横向き三角形の再生ボタンをタップすると、選択されたクリップをプレビューで確認できる。三角形右側の円形のチェックマークをタップして、画面下部にある「ムービを作成」をタップすると、編集したい動画をiMovieに追加するのが完了。
「写真」より「すべて」を選択するとカメラロールの写真がすべて表示され、好きな写真を選択して「ムービを作成」をタップしたら、編集したい写真をiMovieに追加するのが完了。因みに、写真のサムネイル(写真の縮小版)を長押ししプレビュー表示されるようになる。
iPhone版iMovie使い方:iPhone版iMovieで動画編集を行う
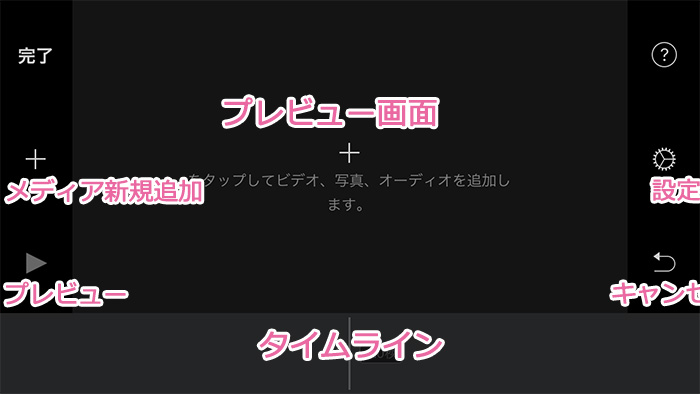
素材の取り込みが完了したら、動画編集画面が自動的に表示される。

タイムラインにて分割したい位置に中央部の白い縦線を合わせて、その分割したい動画を選択する。右下のメニューにある「分割」をタップするとクリップが分割される。
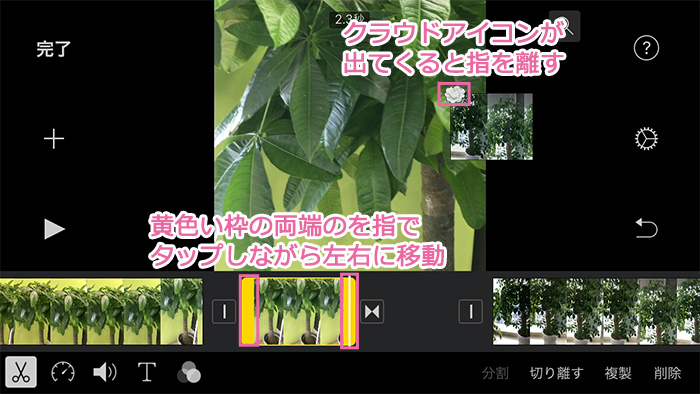
タイムラインにトリミングしたい動画を選択して、黄色い枠の両端のを指でタップしながら左右に移動したら、クリップの長さを変更、カットできる。そして、上記のiPhone版iMovieで動画編集して分割方法に従って進んで、いらない部分を長押しながらプレビュー画面の上にもっていてクリップの左上隅にクラウドアイコンが出てくると指を離す。これで以来ないクリップ映像をカット、削除することを削除できる。

iPhone版iMovieでムービの再生速度を設定する場合:再生スピードを変更したいクリップを選択して黄色枠で囲まれた。左下のメニューにある時計アイコンをタップ、クリップビデオの再生することができる。速度調整バーをかめ(左)に移動させると、選択したクリップがスローになる。ボタンをうさぎ(右)に移動させると、選択したクリップが早送りにされて元の長さより短くなる。
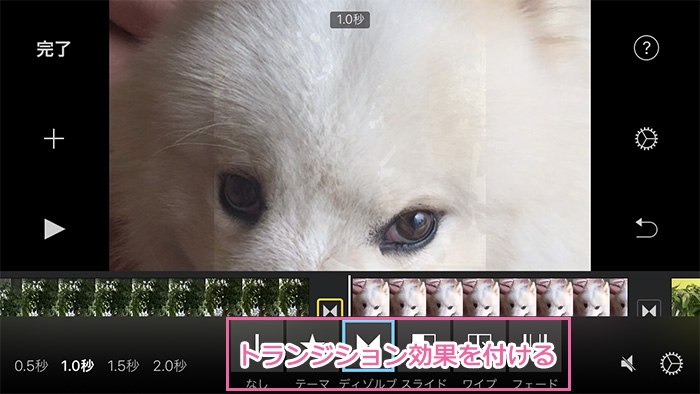
トランジション(画面切り替え効果)を付ける
ムービ素材とムービ素材を滑らかにつなぎ合わせるために、ビデオクリップの切り替えの間に様々な効果をつけて場面転換がスームになれる。ディゾルブ、スライド、ワイプ、フェードといった22種類のトランジションが用意されたら、クリップ素材の間にあるトランジションアイコンをタップすると、自分で好みの特殊効果トランジションを挿入できる。またトランジションの時間も調整することができる。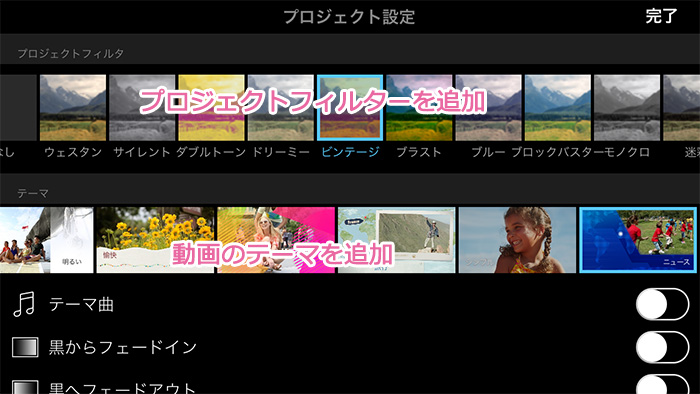
あ~~~大変参考になりました!!前ずっと詳しい操作が分からなくて、この方法を使いましたが.
返信削除https://www.videosolo.jp/tutorials/burn-imovie-videos-to-dvd.html
今度自分でやってみたい!