超簡単で絶対失敗しない!パソコンにiCoud写真を一括で保存できる方法
iPhoneで「iCloudフォトライブラリ」の「iPhoneのストレージを最適化」をオンにしたら、iPhoneで撮影した大量のオリジナル画質の写真は自動的にiCloudにフルアップロードされ、iPhoneには低画質の圧縮されたサムネイルしか保存されていなくなってしまった。そのために、高画質のオリジナル写真を保存したいならiPhoneじゃなくてiCloudからダウンロードするほかない。
一方、iCloudの5GBの無料ストレージが足りない場合もあるから、容量不足を解消するために定期的にiCloud写真を保存しておくのがオススメ。ではパソコンにiCloud写真を保存するには、どうしたらいいだろうか?
iCloudの写真を保存できない!iCloud写真を一括でダウンロードできるのか?
Windows版のiCloudはMac版と違って、自動でiCloudの写真保存できないのは誰もが知っていること。ネットでパソコンにiCloud写真を保存する方法を探していたらicloud.comにサインインし1つずと手動ダウンロードできるが、もし数千枚のiCloud写真を保存したい場合は1つ1つポチポチと保存すると非常に面倒くさいことになる。
というわけで今回は、複数のiCloud写真を一括でダウンロードする便利な方法をまとめてみて以下で詳しく解説する。
【一括保存】ソフト不要!パソコンにiCloud写真を保存できる方法その一
ここでは主に、Chromeブラウザを使っていたパソコンにiCloud写真を保存する方法を紹介する。ソフトをわざわざ導入しなくても簡単に指定したiCloud写真を一括でダウンロードできる。

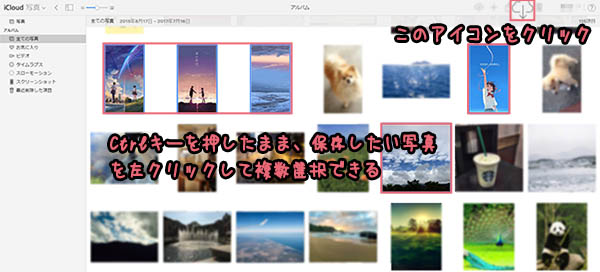
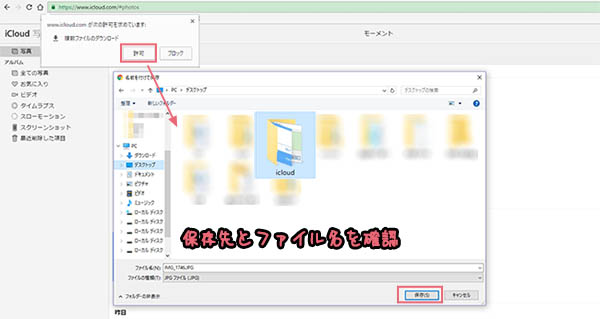
この方法は複数の指定したiCloud写真を一括でダウンロードできるが、iCloudに保存されている写真を一気に全保存したい場合に適さない。もしiCloud内の写真・画像を一括で全部保存するしたいならパソコンにiCloud for Windowsをインストールすることを勧める。パソコンに一括でパパッと全部のiCloud写真を保存するには以下のiCloudコントロールパネルを使った方法で行う。
【一括保存】Windows 用 iCloud~パソコンにiCloud写真を保存できる方法その二
パソコンでWindows用iCloudコントロールパネルを起動しお持ちのApple IDとパスーワードを入力してからサインインしてください。
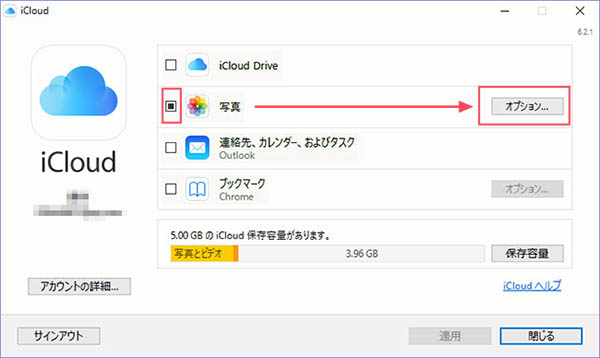
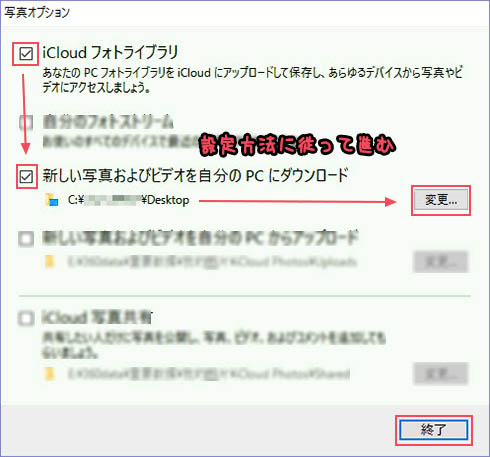
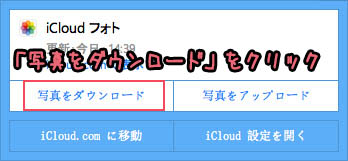


コメント
コメントを投稿