実はとても簡単!デジカメからiPhoneに写真を送ることができる方法
近年デジタルカメラの普及で誰でも簡単にきれいな写真を撮れるようになる。日常のふとした瞬間、祝日で家族だんらんの姿、子ども成長の記録などかけがえなのない瞬間をきれいな写真を残しておくことが出来る。もしデジカメの写真をiPhoneに移すなら、記憶にとどめたいそのシーンをいつでも思い出に触れるだけではなく、友人や家族とのシェアも簡単になれる。さてさてデジカメ写真をiPhoneに取り込みたいならどうすればいいのか?デジカメからiPhoneに写真を送るには色々な方法があるけど、今回はサルでも出来る簡単にデジカメ写真をiPhoneに転送のやり方を紹介し、色褪せない思い出が今も鮮明に甦る!
原文へのリンク:https://goo.gl/kNfekB
デジカメの写真をiPhoneに移す方法~ツールを使っての転送(お勧め!)
誰でも知っているようにデジカメ写真をiPhoneに取り込みたいなら、コピー・ペースト(貼り付け)するだけでデジカメからiPhoneに写真を送ることができない。iCloudを経由したらデジカメ写真をiPhoneに転送することができるが、安定したWIFI環境が必要となる。それにiCloudには5GBの無料ストレージしか使えないから、いったん容量不足してきたら、より大き容量を使えるプランに有料でアップグレードするほかない。一方、メールに送付してデジカメの写真をiPhoneに移すことができるが、数が多いのでメールで送るのは厳しい。デジカメからiPhoneに写真を送るにはほかに何かいい方法はないのか?これからはデジカメの写真をiPhoneに移す方法を詳しく説明する。初心者でも簡単に上手くできる。
利用ツール:WinX MediaTrans
利用ツール:WinX MediaTrans
ステップ1.まずはデジカメ写真をiPhoneに転送ソフトWinX MediaTransをダウンロード・インストールしてください。
ステップ2.インストール完了したら、WinX MediaTransを起動。PCにiPhone(iPad・iPod)をUSBケーブルで繋いでからWinX MediaTransのメイン画面が表示される。
お使いのiPhoneを初めてパソコンに接続する場合、「このコンピューターを信頼しますか」と出てきて、「信頼」をクリックすればいい。
ステップ3.メイン画面にある「写真転送」ボタンをクリック、WinX MediaTrans写真転送画面に入る。 iPhoneに保存されている写真の一覧も表示される。
ステップ4.画面左側にあるプラス記号(+)をクリックして、新規アルバムの名前の入力欄が表示されるので、名前を入力しだけでiPhoneで新規アルバムを追加・作成する。
ステップ5.デジカメの写真をiPhoneに移す場合は「写真追加」をクリックして、パソコンのエクスプローラーが開くのでiPhoneに取り込みたい写真を選択。
1度に(1回で)、複数のファイルを追加できるので、Ctrl キーを押したまま、追加する写真を順にクリックするだけで実現。
ステップ6.写真を選んで右下にある「同期」を押して、数秒の後、「インポート完了」のメッセージが出てきたら、デジカメからiPhoneに写真を送ることが実現。
お使いのiPhoneを初めてパソコンに接続する場合、「このコンピューターを信頼しますか」と出てきて、「信頼」をクリックすればいい。
ステップ3.メイン画面にある「写真転送」ボタンをクリック、WinX MediaTrans写真転送画面に入る。 iPhoneに保存されている写真の一覧も表示される。
ステップ4.画面左側にあるプラス記号(+)をクリックして、新規アルバムの名前の入力欄が表示されるので、名前を入力しだけでiPhoneで新規アルバムを追加・作成する。
ステップ5.デジカメの写真をiPhoneに移す場合は「写真追加」をクリックして、パソコンのエクスプローラーが開くのでiPhoneに取り込みたい写真を選択。
1度に(1回で)、複数のファイルを追加できるので、Ctrl キーを押したまま、追加する写真を順にクリックするだけで実現。
ステップ6.写真を選んで右下にある「同期」を押して、数秒の後、「インポート完了」のメッセージが出てきたら、デジカメからiPhoneに写真を送ることが実現。
デジカメの写真をiPhoneに移す方法~Lightning - USBカメラアダプタを使っての転送
デジカメ写真をiPhoneに取り込みソフトの以外、Apple純正品のLightning - USBカメラアダプタを使ってデジカメからiPhoneに写真を送ることができる。しかしながら、Lightning - USBカメラアダプタをを経由してデジカメからiPhoneに写真を送ることできるがiPhoneからデジカメへのは無理!それにLightning - USBカメラアダプタでデジカメ写真をiPhoneに転送速度はそれほど速くないし、その価格も安くないし初心者には勧めない。
1.Lightning - USBカメラアダプタケーブルの一端をお使いのiPhoneに接続し、もう一端をUSB でデジタルカメラも接続。
2.iPhoneの写真アプリを開いて下部にある「読み込む」をタップしてから、iPhoneに取り込みたい写真を選択。
3.選択完了したら「読み込む」をタップする。
4.デジカメの写真をiPhoneに移すことが終わったら、読み込んだメディアをカメラに「残す」か「削除」するかを確認するメッセージが表示される場合がある。
1.Lightning - USBカメラアダプタケーブルの一端をお使いのiPhoneに接続し、もう一端をUSB でデジタルカメラも接続。
2.iPhoneの写真アプリを開いて下部にある「読み込む」をタップしてから、iPhoneに取り込みたい写真を選択。
3.選択完了したら「読み込む」をタップする。
4.デジカメの写真をiPhoneに移すことが終わったら、読み込んだメディアをカメラに「残す」か「削除」するかを確認するメッセージが表示される場合がある。
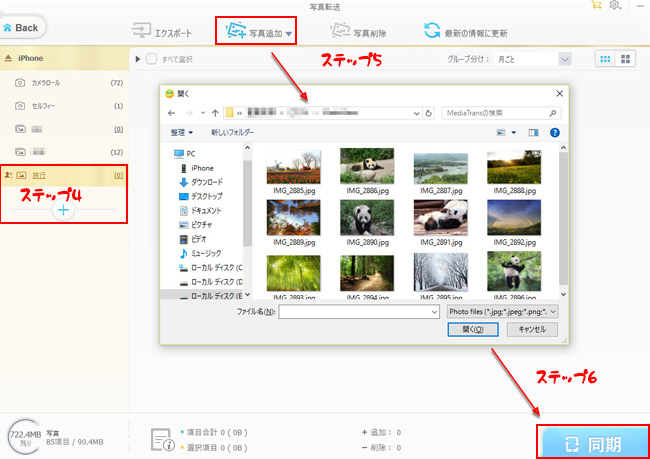

コメント
コメントを投稿