WinX MediaTransダウンロード・インストール方法|PC初心者向け
何という最強感…iTunesの代わりにiOS端末転送ソフトWinX MediaTransが登場
WinX MediaTransはiOS端末ファイル・データ管理ソフトとして、コンピュータとiPhoneやiPadの間で画像、ビデオ、音楽などファイルやデータを簡単に転送できる。容量不足の心配も要らなくて、iPhone・iPad・iPodにはお好みの画像や動画、音楽などファイルをPCに転送してバックアップできるだけではなく、iTunesから購入した音楽・曲や映画でもパソコンにて保存した音楽・動画でもiTunesを使わなくてもiPhoneやiPadに無劣化で入れる可能になる。一方、WinX MediaTransを使えば、お手持ちのiPhoneなどiOSデバイス一時にUSBメモリーになり、旅行しても出張してもUSBメモリーをわざわざ沢山身に付けずに使えデータを手軽に持ち運べる。しかも操作も至ってシンプルでインターフェースも分かり易いため、PC初心者もうまくできる。
WinX MediaTransはiOS端末ファイル・データ管理ソフトとして、コンピュータとiPhoneやiPadの間で画像、ビデオ、音楽などファイルやデータを簡単に転送できる。容量不足の心配も要らなくて、iPhone・iPad・iPodにはお好みの画像や動画、音楽などファイルをPCに転送してバックアップできるだけではなく、iTunesから購入した音楽・曲や映画でもパソコンにて保存した音楽・動画でもiTunesを使わなくてもiPhoneやiPadに無劣化で入れる可能になる。一方、WinX MediaTransを使えば、お手持ちのiPhoneなどiOSデバイス一時にUSBメモリーになり、旅行しても出張してもUSBメモリーをわざわざ沢山身に付けずに使えデータを手軽に持ち運べる。しかも操作も至ってシンプルでインターフェースも分かり易いため、PC初心者もうまくできる。
注意:WinX MediaTransはBonjourサービスおよびApple Application Support (32 ビット)、Apple Application Support (64 ビット)がインストールされている必要があるため、その関連ソフトiTunesをインストールしなければならない。
iTunesがインストールされていない環境では、WinX MediaTransを初めて利用する時にiTunesのインストールを求めてくるので、指示に従ってインストールする。(因みに、iTunesインストール後、BonjourサービスおよびApple Application Support (32 ビット&64 ビット)を残しておいてiTunesのみを削除していい。)
iTunesがインストールされていない環境では、WinX MediaTransを初めて利用する時にiTunesのインストールを求めてくるので、指示に従ってインストールする。(因みに、iTunesインストール後、BonjourサービスおよびApple Application Support (32 ビット&64 ビット)を残しておいてiTunesのみを削除していい。)
以下の流れに従ってWinX MediaTransインストールしてください
WinX MediaTrans日本語バーションをダウンロード
WinX MediaTrans ダウンロードページにある『 無料ダウンロード』 をクリックしてWinX MediaTrans インストールプログラムをダウンロードする。このページにある『無料ダウンロード』 ボタンをクリックすることにより直接にWinX MediaTrans ダウンロードすることも可能。WinX MediaTrans日本語化され、日本のユーザが快適に簡単に使えるようになった。初心者でも簡単にiPhone/iPad/iPodとコンピュータの間で画像、ビデオ、音楽あるいはほかのファイルをインポート/エクスポートすることが可能。因みに、WinX MediaTrans日本語版をダウンロードするには、まず使用するコンピューターが日本語で表示されるかどうか確認する。
Windows OSに表示される文字が日本語でないなら、WinX MediaTrans ダウンロードがデフォルトで英語になるのでご注意を。
WinX MediaTransインストール方法
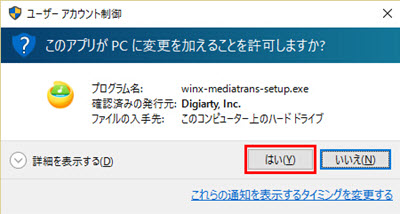
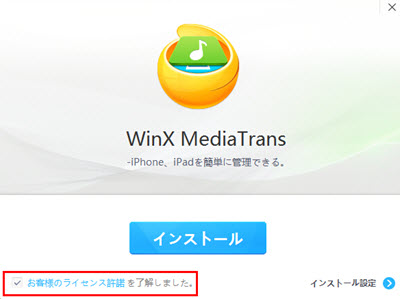

「ディスクトップに作成」、「クイック起動に追加する」場合はチェックを入れる。設定に問題がなければ「インストール」を押していくだけでインストールが開始。
しばらく待つとWinX MediaTransインストールが完了。後は「起動」をクリックだけでWinX MediaTransが起動する。
キレイにかつ安全にWinX MediaTransアンインストール(削除)できる方法
WinX MediaTransで不具合が発生する場合は、最適な解決策を提供されるから、support@winxdvd.com まで遠慮なくご連絡ください。WinX MediaTransアンインストール場合には、[スタート] メニューのアンインストール用の項目からアンインストールと[コントロール パネル] の [プログラムの追加と削除] からアンインストールの2つの方法がある。ここではコントロール パネルからWinX MediaTransアンインストールする手順をオペレーティング システム別に説明。Windows7、Windows Vista、WindowsXP この3つのOSでは操作はほとんど同じで、特に大変なわけではないからWindows 7が例として挙げる。
Windows 7の場合:スタートメニュー ⇒ コントロールパネル ⇒ プログラム ⇒ 『プログラムのアンインストール』を選択(カテゴリ表示の場合)。インストールしているアプリケーションの中からWinX MediaTransをダブルクリック、確認画面が表示されたら、『はい(Y)』で進む。後は「日本語」に設定してからアンインストール元を選択、インストール元のファイルを削除する。
「アンインストール」をクリックしたら自動的にWinX MediaTransアンインストールされる。しばらく待って、インストール完了するメッセージが表示されて『OK』ボタンをクリックだけでWinX MediaTransアインストールすることが完了になった。
Windows 8(8.1)の場合:画面の右上隅をポイントしてチャームを表示し、マウス ポインターを下へ移動して [検索] をクリック ⇒ 検索ボックスに「コントロール パネル」と入力し、[コントロール パネル] をクリック ⇒[プログラムと機能] をクリック(大きいアイコン表示の場合) ⇒プログラムをクリックして[アンインストール] をクリック ⇒ そして画面の指示に従って、WinX MediaTransアインストールする。
Windows 10の場合:スタートメニューから「設定」を開いて「システム」をクリック ⇒ 画面右側の「アプリと機能」を選択 ⇒するとインストールしているアプリケーションの中から「WinX MediaTrans」を探し、クリックする ⇒ 「アンインストール」をクリック ⇒そして画面の指示に従って、WinX MediaTransアインストールできる。
コメント
コメントを投稿